Windows 10 is een besturingssysteem voor platform- en apparaattoepassingen ontwikkeld door Microsoft Corporation uit de Verenigde Staten. Het is de laatste stand-alone Windows-versie uitgegeven door Microsoft. Windows 10 heeft zeven distributies voor verschillende gebruikers en apparaten. Tegenwoordig is het aandeel van Windows10 het grootste ter wereld. De meeste mensen gebruiken het Windows 10-systeem voor werk en studie. Ze zullen PDF-bestanden gebruiken. Sommige PDF-bestanden zijn te groot. Wat moet ik doen? Dan zal ik iedereen introduceert hoe u uw PDF-bestanden in Windows 10-systeem kunt splitsen. Verbeter uw werkefficiëntie en bespaar uw kostbare tijd.
Ik raad u aan de SanPDF-tool te gebruiken, die veel functies heeft die uw werkefficiëntie kunnen verbeteren. Vanwege de vele functies kan ik ze niet aan u voorstellen. U kunt op de SanPDF-website letten. Er zal meer zijn. De functie wordt aan iedereen voorgesteld. Ik zal nu de splitsfunctie van de SanPDF-tool introduceren.
1.Start onze producten en ga naar desanpdf.comStartpagina. Nadat u op de knop “Nu downloaden” hebt geklikt, begint de browser met het downloaden van deSanPDF-bureaublad.
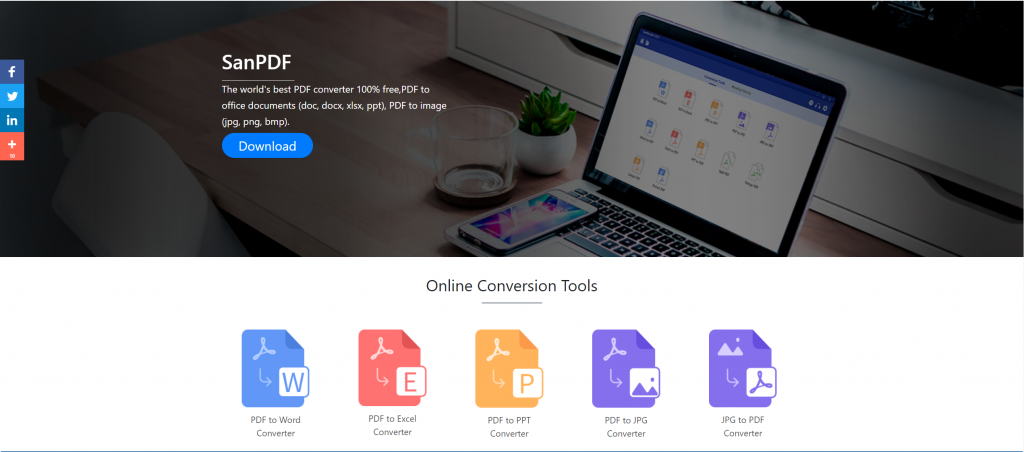
2.Zodra de download is voltooid, opent u het gedownloade bestand en begint u met het installeren van de SanPDF-client. U kunt het gewenste installatiepad kiezen of een startmenumap maken. Na het selecteren, klik op installeren om de installatie te starten. Zodra de installatie is voltooid, verschijnt er eenSanPDFpictogram op het bureaublad.
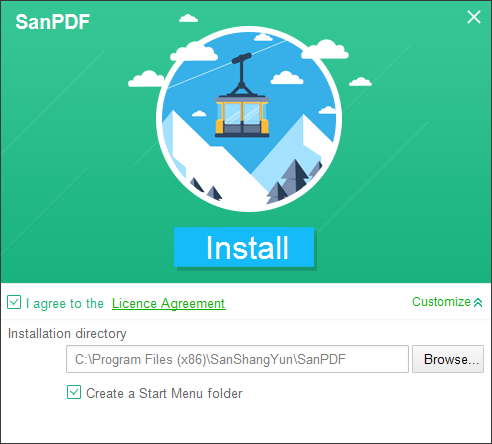
PS: Als je de eerste twee stappen hebt voltooid, gebruik dan onze schattige kleine hand om de muis te bewegen om onze klant te openen.
3. Open de Sanpdf-pc, we moeten de PDF-functie splitsen, dus we klikken nu op de vierde rij van de vierde functieknop “pdf split”
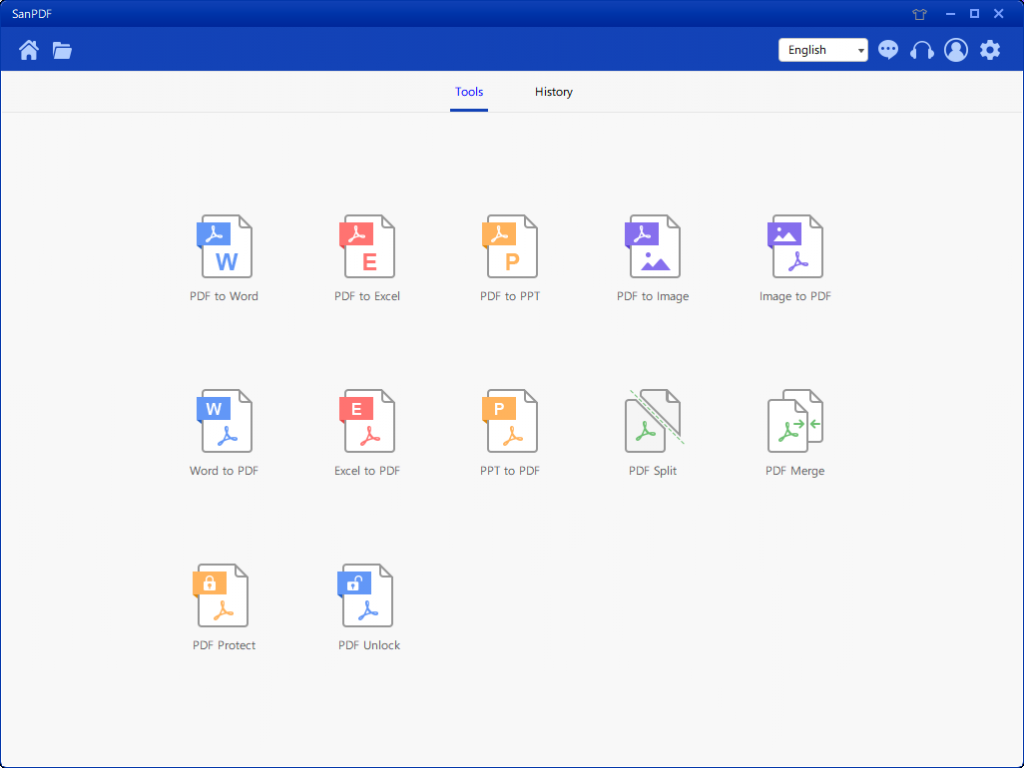
4.Na het openen van de PDF Split-functieoptie kunt u zien dat u nu deze interface betreedt.
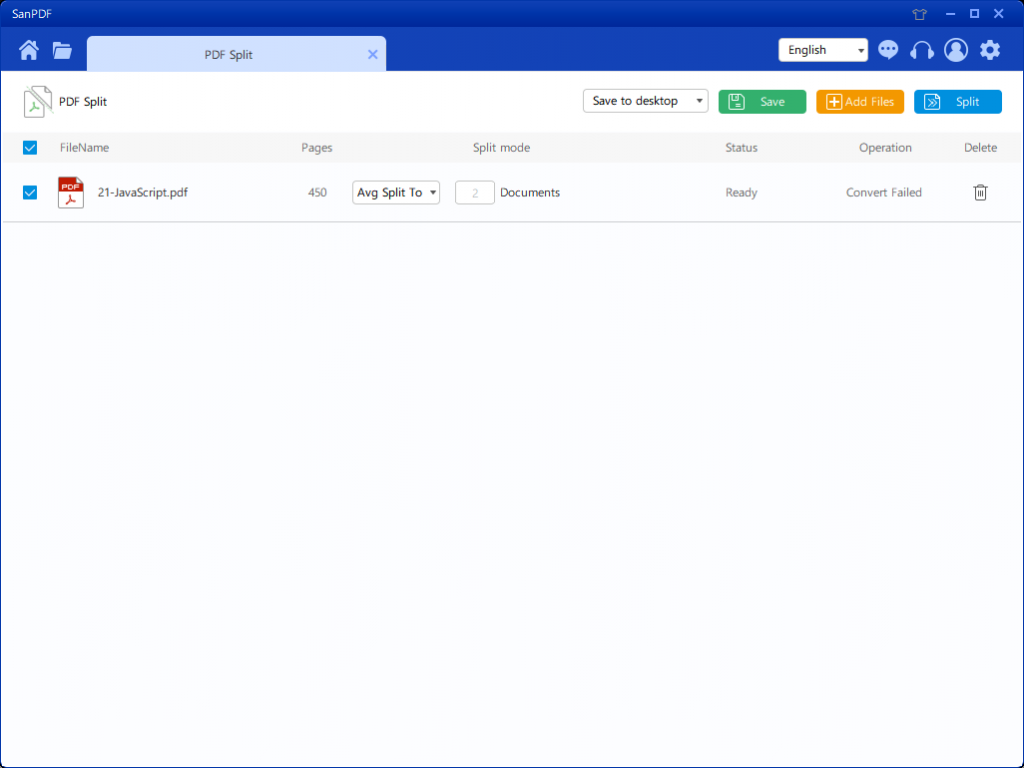
5.Er zijn drie verschillende kleurknoppen in de rechterbovenhoek, groen is Sava, u kunt kiezen in welke specifieke map u het bestand wilt opslaan. De gele is Bestanden toevoegen, een knop om bestanden toe te voegen. U kunt op deze knop klikken om het bestand te selecteren dat u wilt splitsen. Het blauw is om het samenvoegen te starten, klik erop, het programma zal het bestand voor u splitsen.
6.Nadat u het bestand hebt geselecteerd, kunt u zien dat u in het vervolgkeuzemenu in de afbeelding kunt kiezen waar u wilt opslaan en welk type optie u wilt splitsen. Nadat u de gewenste optie hebt geselecteerd, klikt u op de blauwe knop in de rechterbovenhoek om het proces te starten. Minuut
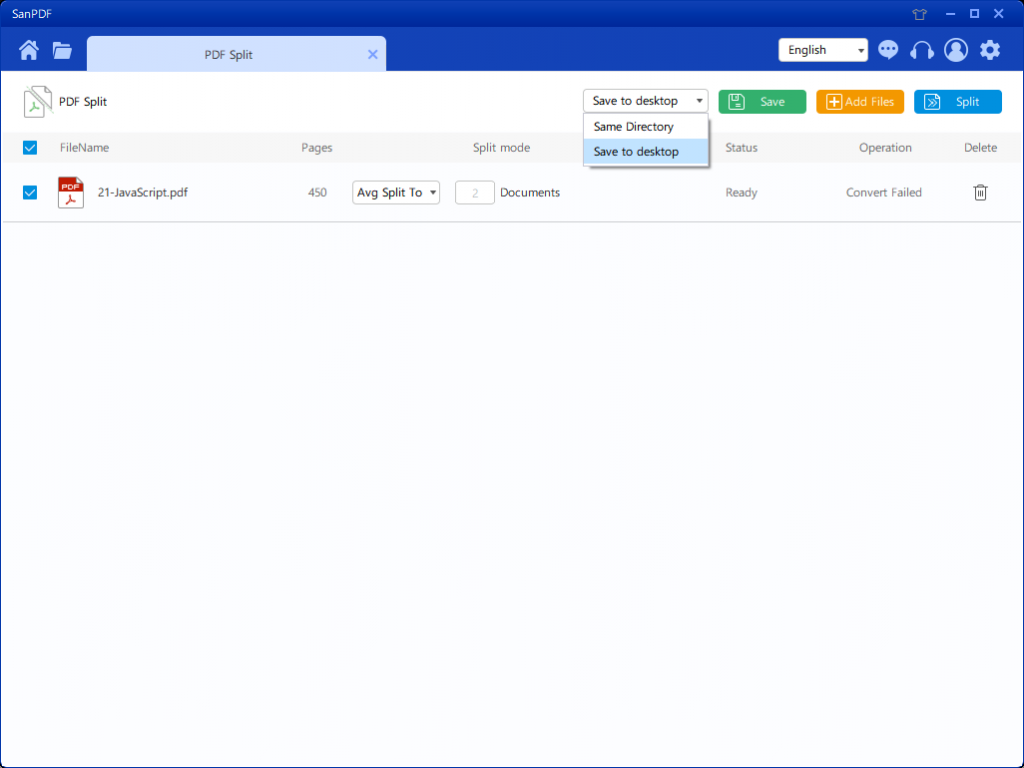
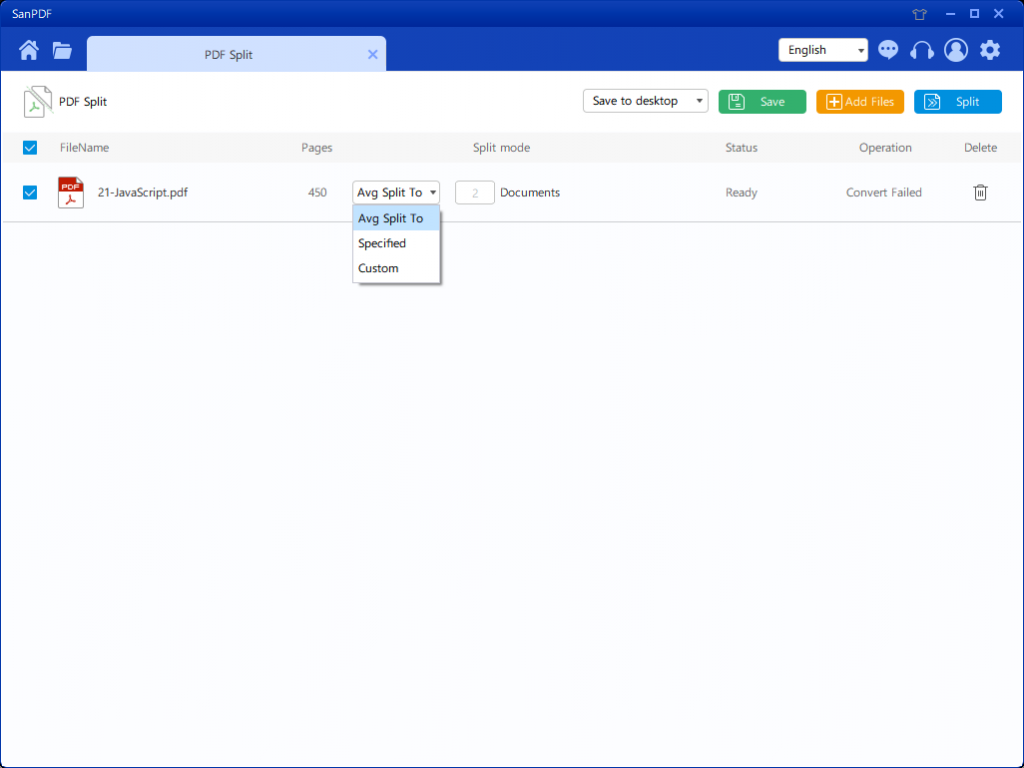
7.Nadat u uw opties hebt ingesteld, kunt u op de blauwe knop klikken om het splitsen te starten. Nadat het splitsen is voltooid, kunt u zien dat het bestandsnummer is toegevoegd aan de naam van het bronbestand. Dit is het gesplitste bestand.
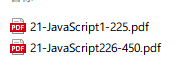
Dit is de splitsfunctie die ik aan iedereen heb geïntroduceerd. Heb jij heb je het geleerd? Welkom bij het gebruik van de SanPDF-tool. De SanPDF-tool is gratis en de inhoud is klein. Het neemt niet teveel bronnen op uw computer in beslag. De functie kan online op de webpagina worden gebruikt, wat de middelen aanzienlijk vermindert van ieders computer.