Windows 10 er et operativsystem til tværplatforme og enhedsapplikationer udviklet af Microsoft Corporation i USA. Det er den sidste uafhængige Windows-version, der er frigivet af Microsoft. Windows 10 har syv distributioner til forskellige brugere og enheder. I dag er andelen af Windows10 den største i verden. De fleste mennesker bruger Windows 10-system til arbejde og studier. De vil bruge PDF-filer. Nogle PDF-filer er for store. Hvad skal jeg gøre? Derefter vil jeg Alle introducerer, hvordan du opdeler dine PDF-filer i Windows 10-system. Forbedr din arbejdseffektivitet og spar din dyrebare tid.
Jeg anbefaler dig SanPDF-værktøjet, der har mange funktioner, der kan forbedre din arbejdseffektivitet. På grund af de mange funktioner kan jeg ikke introducere dem for dig. Du kan være opmærksom på SanPDF-webstedet. Der vil være mere. Funktionen introduceres for alle. Jeg vil nu introducere den delte funktion af SanPDF-værktøjet.
1. Start med vores produkter og gå tilsanpdf.comhjemmeside. Når du har klikket på knappen “Download nu”, begynder browseren at downloadeSanPDF-skrivebord.
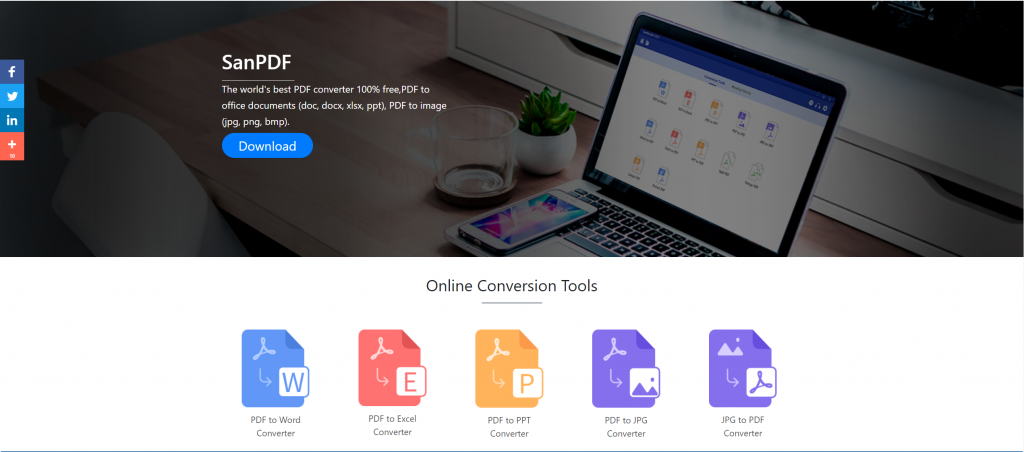
2. Når downloadet er afsluttet, skal du åbne den downloadede fil og begynde at installere SanPDF-klienten. Du kan vælge den ønskede installationssti, eller om du vil oprette en startmenu-mappe. Når du har valgt det, skal du klikke på installation for at starte installationen. Når installationen er afsluttet, vil der være enSanPDFikon på skrivebordet.
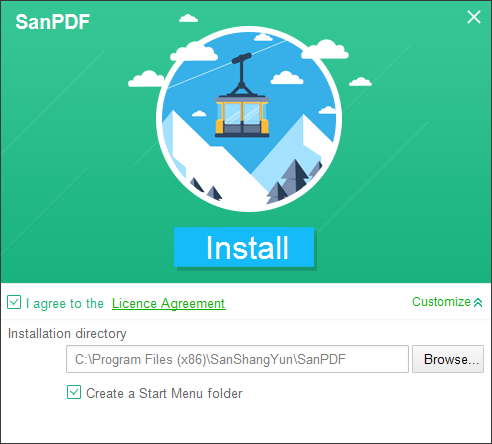
PS: Hvis du har gennemført de første to trin, skal du bruge vores søde lille hånd til at flytte musen for at åbne vores klient.
3. Åbn Sanpdf PC, vi er nødt til at opdele PDF-funktionen, så vi klikker nu på den fjerde række i den fjerde “pdf split” -funktionsknap
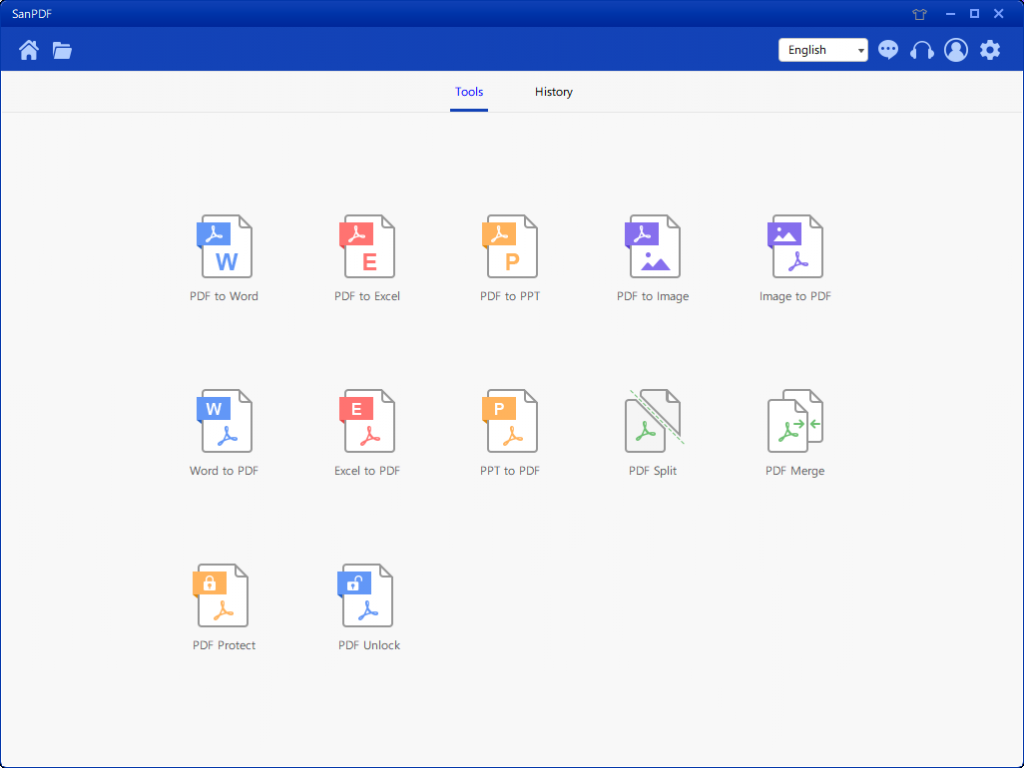
4. Efter åbning af funktionen PDF Split-funktion kan du se, at du nu går ind i denne grænseflade.
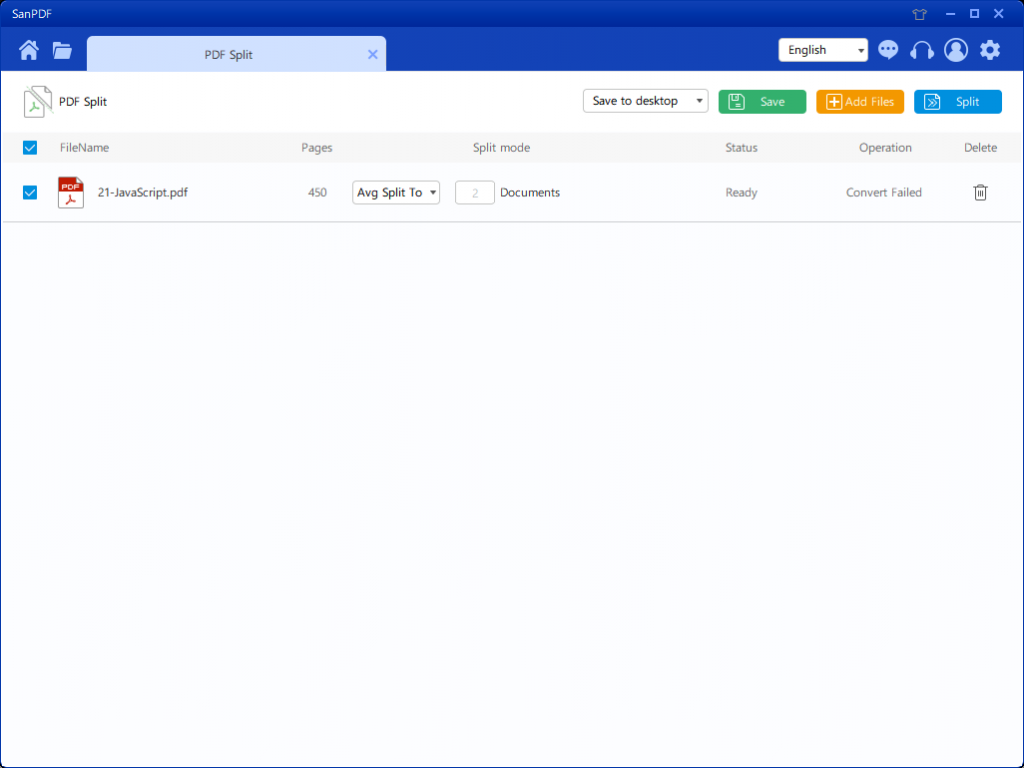
5. Der er tre forskellige farveknapper i øverste højre hjørne, grønt er Sava, du kan vælge hvilket specifikt bibliotek du vil gemme filen til. Den gule er Tilføj filer, som er en knap til tilføjelse af filer. Du kan klikke på denne knap for at vælge den fil, du vil opdele. Det blå er for at starte sammensmeltningen, klik på det, programmet begynder at splitte filen for dig.
6. Efter at du har valgt filen, kan du se, at du i rullemenuen i figuren kan vælge, hvor du vil gemme, og hvilken type indstilling du vil opdele. Når du har valgt den ønskede indstilling, skal du klikke på den blå knap i øverste højre hjørne for at starte processen. Minut
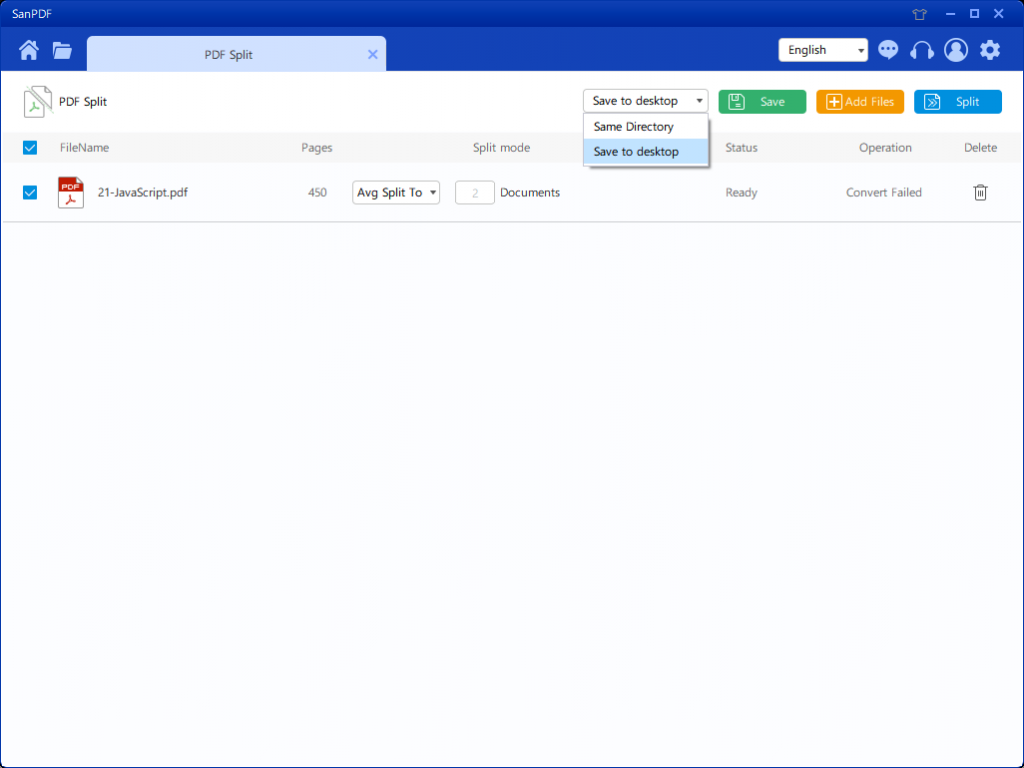
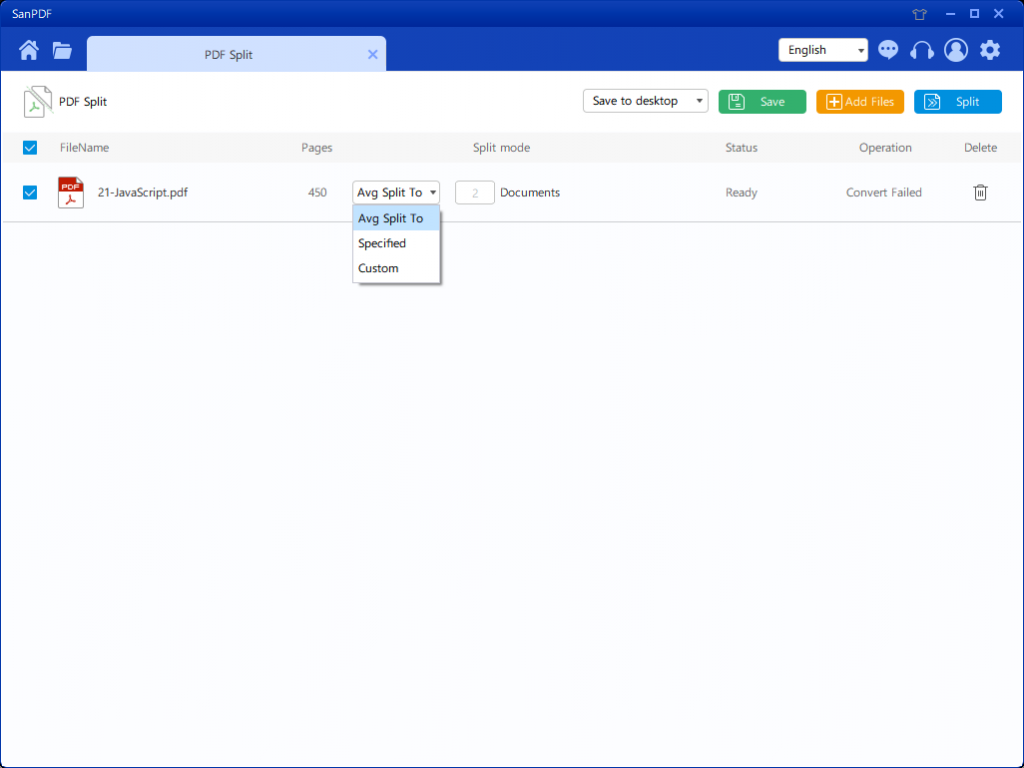
7. Efter at du har indstillet dine indstillinger, kan du klikke på den blå knap for at begynde at opdele. Når opdelingen er afsluttet, kan du se, at filnummeret føjes til kildefilnavnet. Dette er den delte fil.
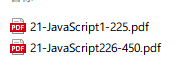
Dette er den delte funktion, som jeg introducerede for alle. Har du lærte det? Velkommen til at bruge SanPDF-værktøjet. SanPDF-værktøjet er gratis, og indholdet er lille. Det kræver ikke for mange ressourcer på din computer. Det funktion kan bruges online på websiden, hvilket reducerer ressourcerne meget af alles computer.