Windows 10 ist ein Betriebssystem für plattform- und geräteübergreifende Anwendungen, das von der Microsoft Corporation in den USA entwickelt wurde. Es ist die letzte eigenständige Windows-Version, die von Microsoft veröffentlicht wurde. Windows 10 verfügt über sieben Distributionen für verschiedene Benutzer und Geräte. Heutzutage ist der Anteil von Windows10 der größte der Welt. Die meisten Menschen verwenden Windows 10-System zum Arbeiten und Lernen. Sie werden PDF-Dateien verwenden. Einige PDF-Dateien sind zu groß. Was soll ich machen? Dann werde ich Jedermann vorstellen, wie Sie Ihre PDF-Dateien in Windows 10-System aufteilen. Steigern Sie Ihre Arbeitseffizienz und sparen Sie wertvolle Zeit.
Ich empfehle Ihnen das SanPDF-Tool mit vielen Funktionen, die Ihre Arbeitseffizienz verbessern können. Aufgrund der vielen Funktionen kann ich sie Ihnen nicht vorstellen. Sie können auf die SanPDF-Website achten. Da wird es noch mehr geben. Die Funktion wird jedem vorgestellt. Ich werde jetzt die Split-Funktion des SanPDF-Tools einführen.
1.Starten Sie mit unseren Produkten und gehen Sie zusanpdf.comStartseite. Nachdem Sie auf die Schaltfläche „Jetzt herunterladen“ geklickt haben, beginnt der Browser mit dem Herunterladen derSanPDF-Desktop.
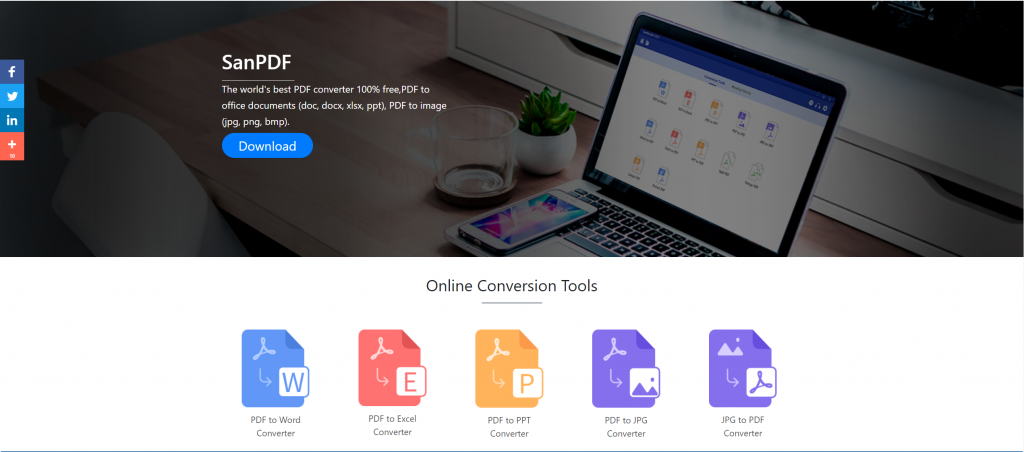
2.Nachdem der Download abgeschlossen ist, öffnen Sie die heruntergeladene Datei und starten Sie die Installation des SanPDF-Clients. Sie können den gewünschten Installationspfad auswählen oder einen Startmenüordner erstellen. Klicken Sie nach der Auswahl auf Installieren, um die Installation zu starten. Sobald die Installation abgeschlossen ist, wird einSanPDFSymbol auf dem Desktop.
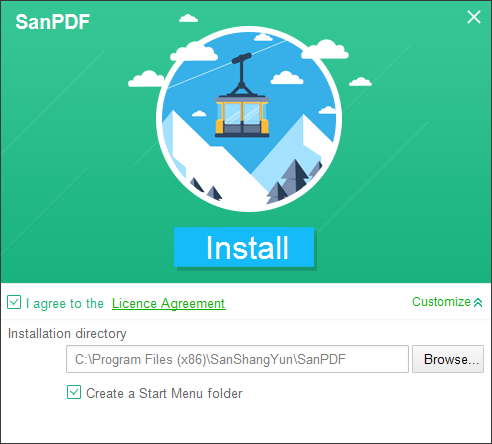
PS: Wenn Sie die ersten beiden Schritte ausgeführt haben, bewegen Sie die Maus mit unserer süßen kleinen Hand, um unseren Client zu öffnen.
3. Öffnen Sie den Sanpdf-PC, und teilen Sie die PDF-Funktion. Klicken Sie nun auf die vierte Zeile der vierten Funktionstaste „PDF-Teilen“
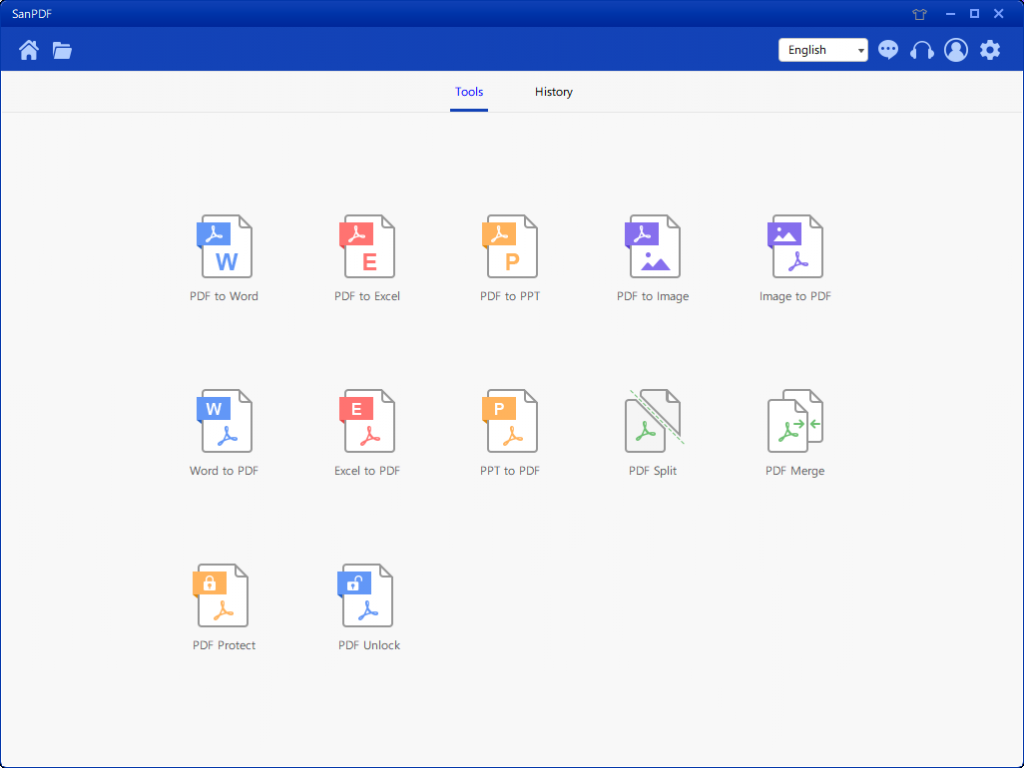
4.Nachdem Sie die Option PDF Split-Funktion geöffnet haben, können Sie sehen, dass Sie jetzt auf diese Oberfläche zugreifen.
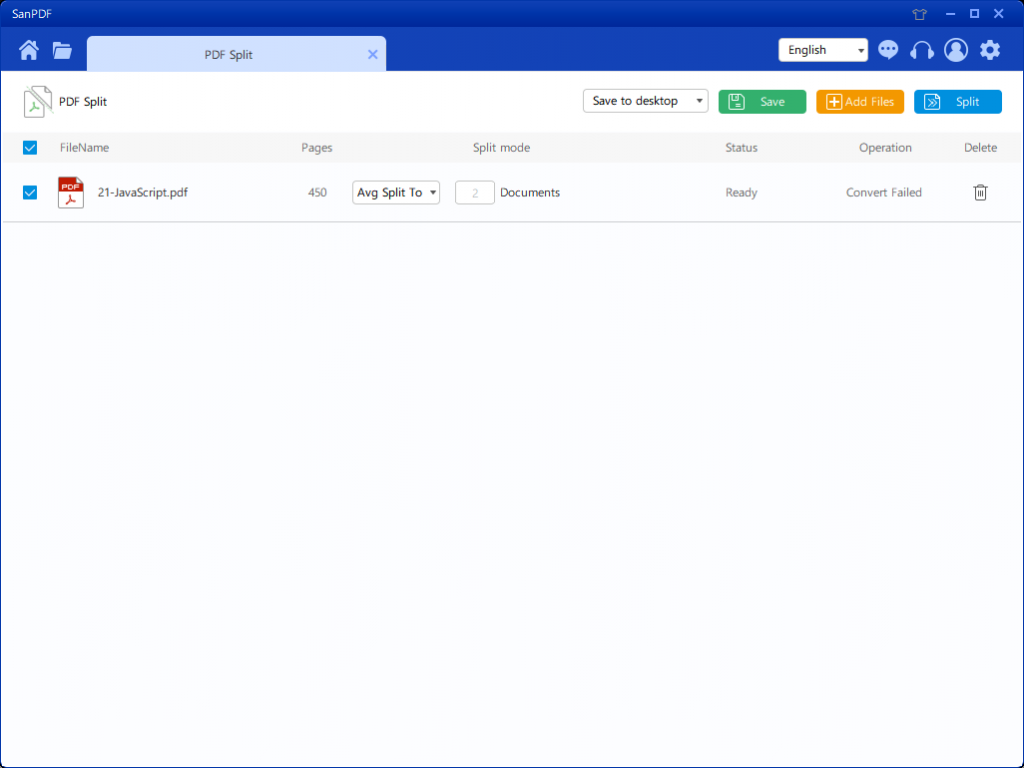
5.In der oberen rechten Ecke befinden sich drei verschiedene Farbschaltflächen. Grün ist Save. Sie können auswählen, in welchem Verzeichnis die Datei gespeichert werden soll. Das gelbe ist Add Files (Dateien hinzufügen), eine Schaltfläche zum Hinzufügen von Dateien. Sie können auf diese Schaltfläche klicken, um die Datei auszuwählen, die Sie teilen möchten. Das Blaue ist, um die Zusammenführung zu starten. Klicken Sie darauf. Das Programm beginnt, die Datei für Sie zu teilen.
6.Nachdem Sie die Datei ausgewählt haben, können Sie im Dropdown-Menü in der Abbildung auswählen, wo und welche Art von Option Sie teilen möchten. Klicken Sie nach Auswahl der gewünschten Option auf die blaue Schaltfläche in der oberen rechten Ecke, um den Vorgang zu starten. Minute
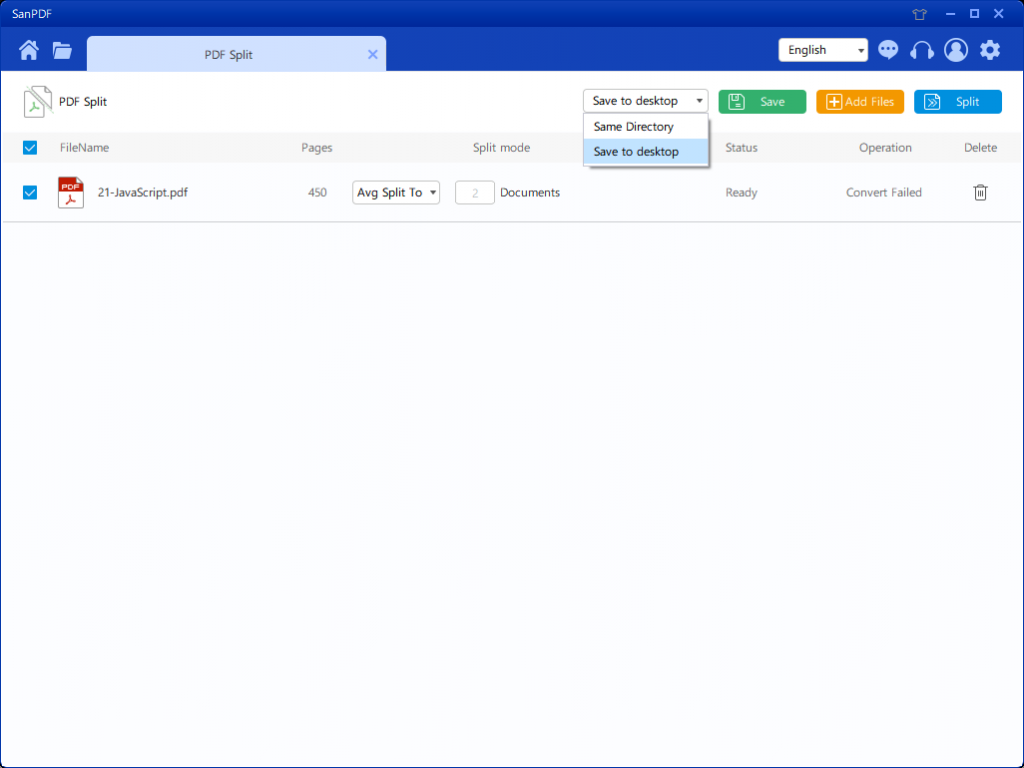
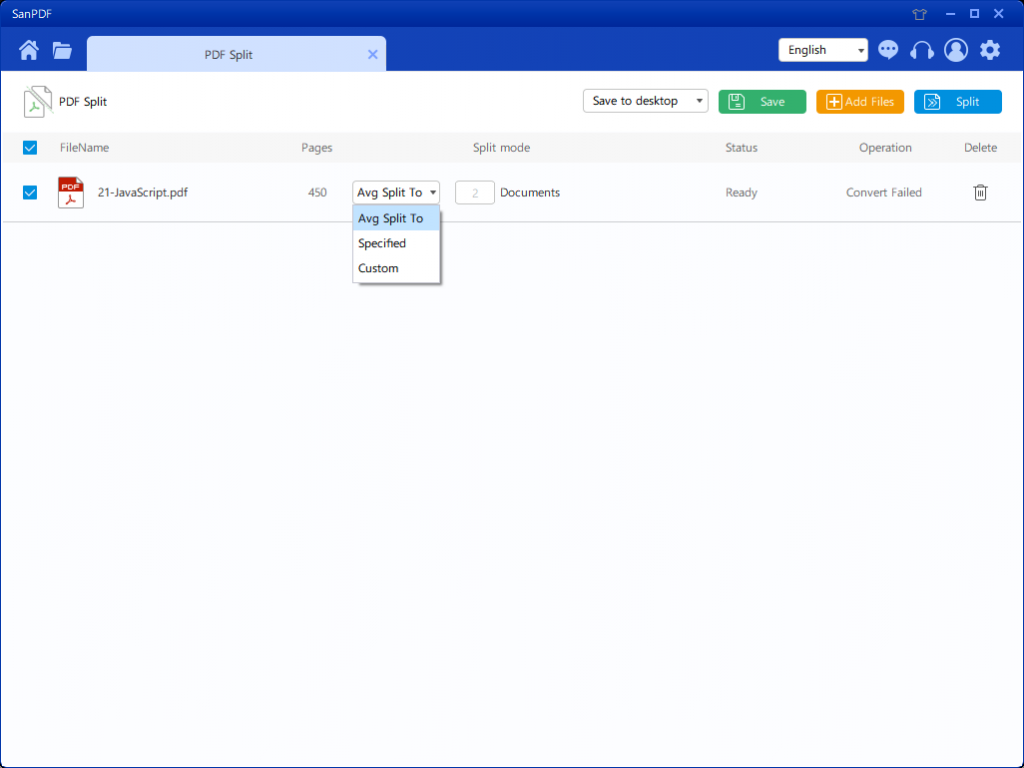
7.Nachdem Sie Ihre Optionen festgelegt haben, können Sie auf die blaue Schaltfläche klicken, um die Aufteilung zu starten. Nachdem die Aufteilung abgeschlossen ist, können Sie sehen, dass die Dateinummer zum Quelldateinamen hinzugefügt wird. Dies ist die geteilte Datei.
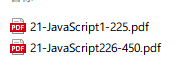
Dies ist die Split-Funktion, die ich allen vorgestellt habe. Hast du es gelernt? Willkommen bei der Verwendung des SanPDF-Tools. Das SanPDF-Tool ist kostenlos und das Inhalt ist klein. Es beansprucht nicht zu viele Ressourcen auf Ihrem Computer. Das Funktion kann online auf der Webseite verwendet werden, was die Ressourcen erheblich reduziert von jedermanns Computer.