Windows 10 est un système d’exploitation pour plates-formes et applications développées par Microsoft Corporation aux États-Unis. Il s’agit de la dernière version autonome de Windows publiée par Microsoft. Windows 10 propose sept distributions pour différents utilisateurs et appareils. De nos jours, la part de Windows10 est la plus importante au monde. La plupart des gens utilisent Windows 10 pour travailler et étudier. Ils utiliseront des fichiers PDF. Certains fichiers PDF sont trop gros. Que devrais-je faire? Ensuite, je vous explique comment diviser vos fichiers PDF dans le système Windows 10. Améliorez l’efficacité de votre travail et économisez votre temps précieux.
Je vous recommande l’outil SanPDF, qui comporte de nombreuses fonctions pouvant améliorer votre efficacité au travail. À cause des nombreuses fonctions, je ne peux pas vous les présenter. Vous pouvez faire attention au site Web de SanPDF. Il y aura plus. La fonction est présentée à tout le monde. Je vais maintenant présenter la fonction de division de l’outil SanPDF.
1. Commencez à utiliser nos produits et accédez ausanpdf.compage d’accueil. Après avoir cliqué sur le bouton « Télécharger maintenant », le navigateur commencera à télécharger leBureau SanPDF.
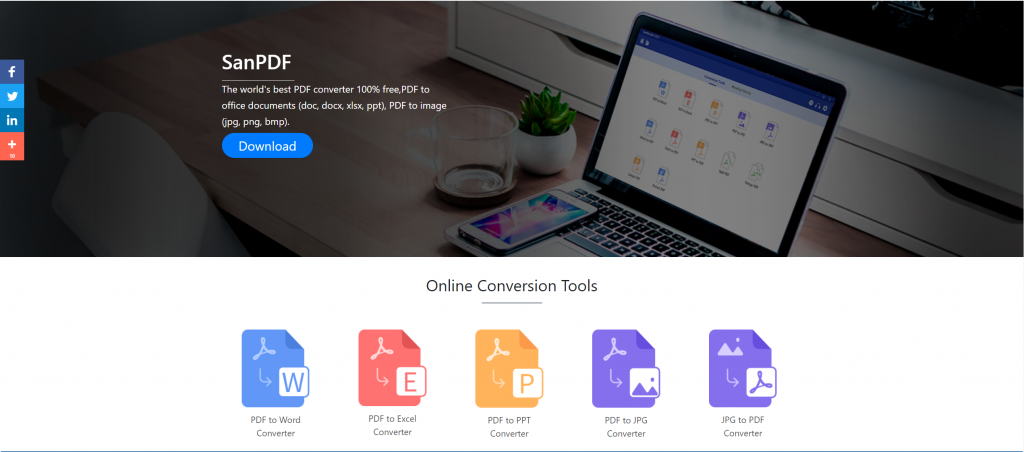
2.Une fois le téléchargement terminé, ouvrez le fichier téléchargé et lancez l’installation du client SanPDF. Vous pouvez choisir le chemin d’installation souhaité ou créer un dossier de menu de démarrage. Après l’avoir sélectionné, cliquez sur installer pour lancer l’installation. Une fois l’installation terminée, il y aura uneSanPDFicône sur le bureau.
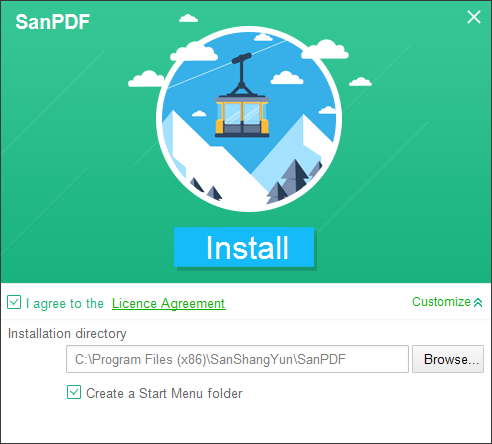
PS: Si vous avez terminé les deux premières étapes, utilisez notre jolie petite main pour déplacer la souris et ouvrir notre client.
3. Ouvrez le PC Sanpdf, nous devons fractionner la fonction PDF. Nous allons donc cliquer sur la quatrième ligne du quatrième bouton de fonction « Scinder en pdf ».
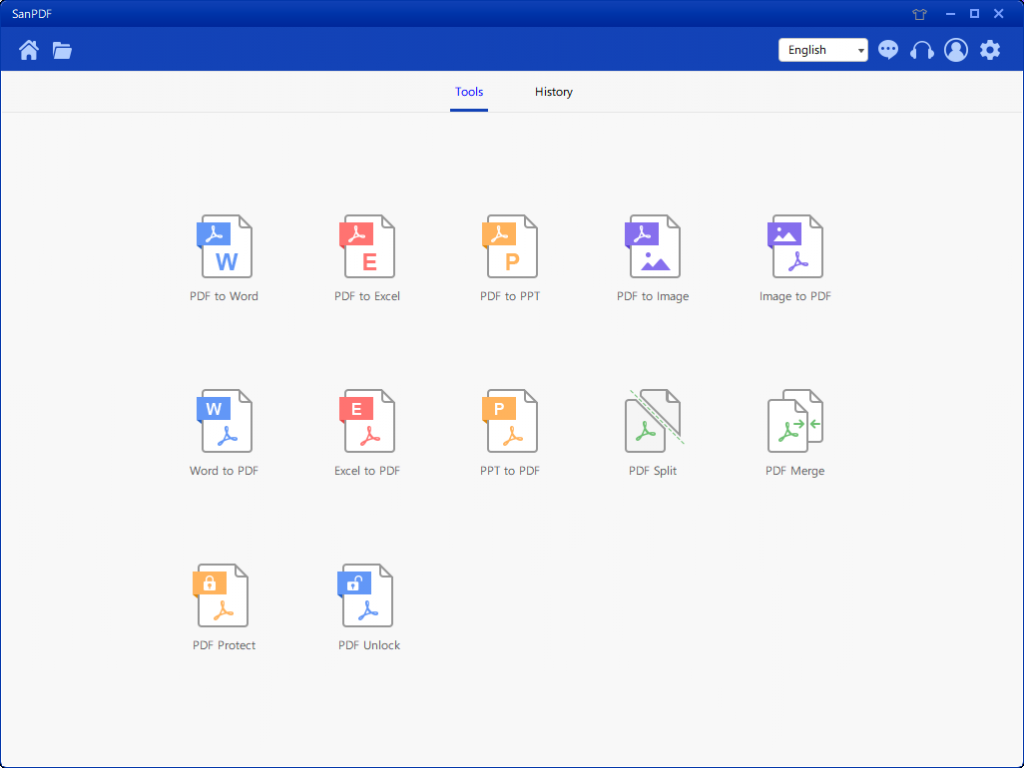
4.Après avoir ouvert la fonction PDF Split, vous pouvez voir que vous entrez maintenant dans cette interface.
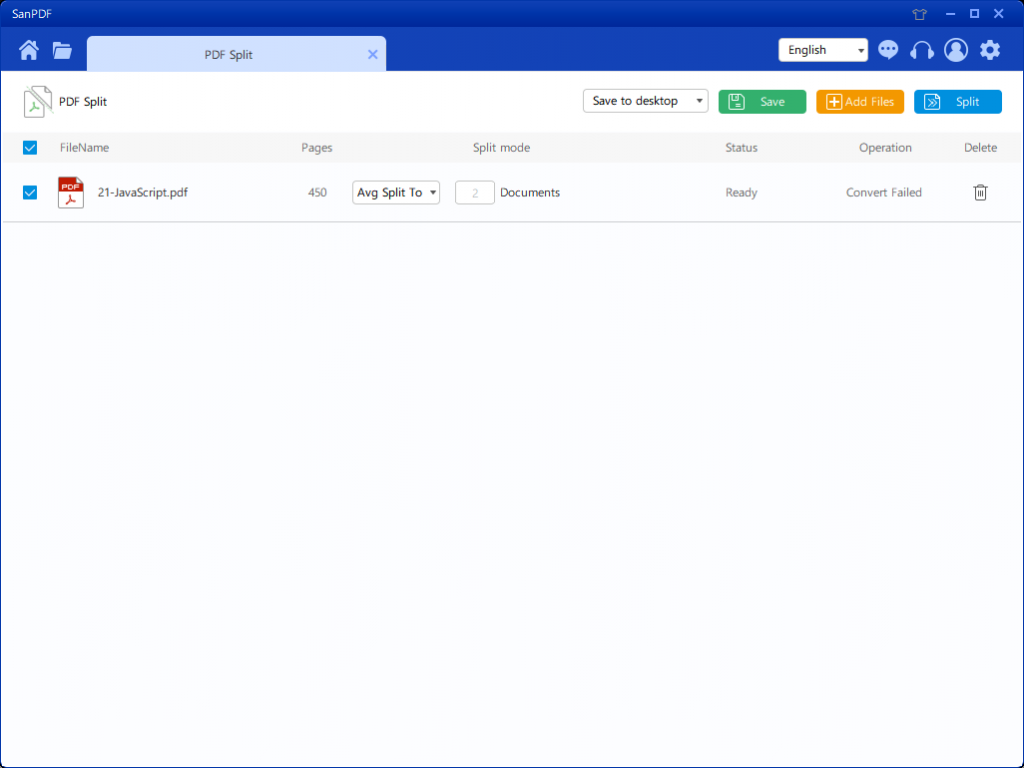
5.Il y a trois boutons de couleur différents dans le coin supérieur droit, le vert est Sava, vous pouvez choisir le répertoire spécifique dans lequel vous souhaitez enregistrer le fichier. Le jaune est Ajouter des fichiers, qui est un bouton pour ajouter des fichiers. Vous pouvez cliquer sur ce bouton pour sélectionner le fichier que vous souhaitez diviser. Le bleu est de commencer la fusion, cliquez dessus, le programme va commencer à diviser le fichier pour vous.
6.Une fois le fichier sélectionné, vous pouvez voir que, dans le menu déroulant de la figure, vous pouvez choisir l’emplacement de sauvegarde et le type d’option à fractionner. Après avoir sélectionné l’option de votre choix, cliquez sur le bouton bleu dans le coin supérieur droit pour lancer le processus. Minute
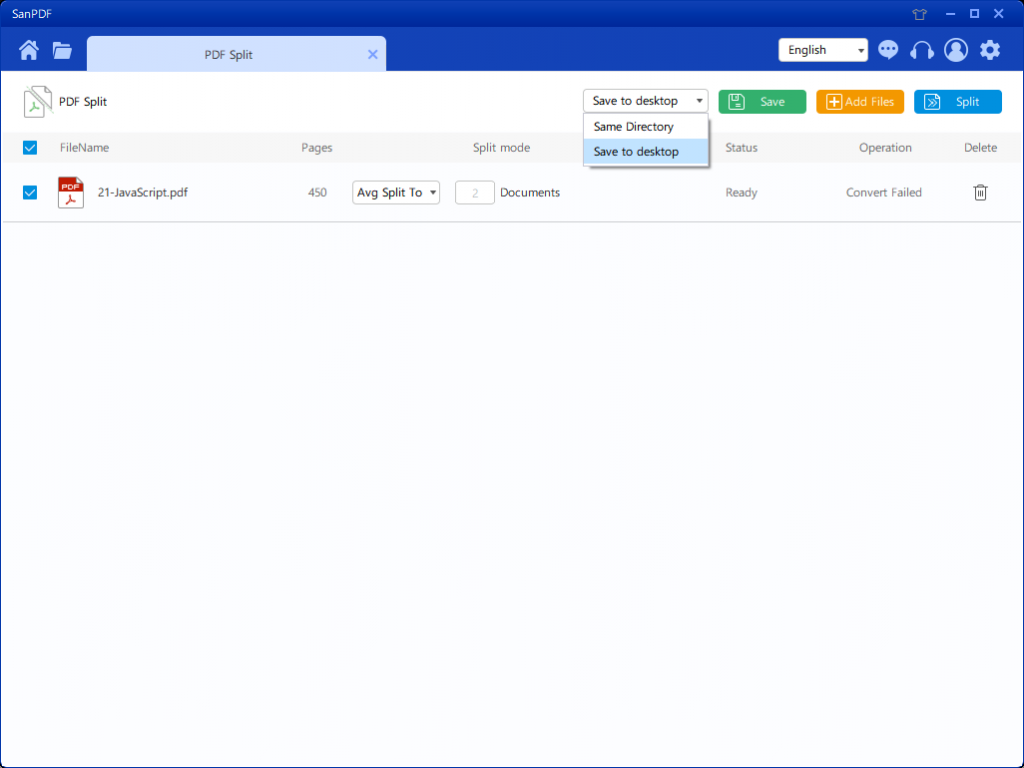
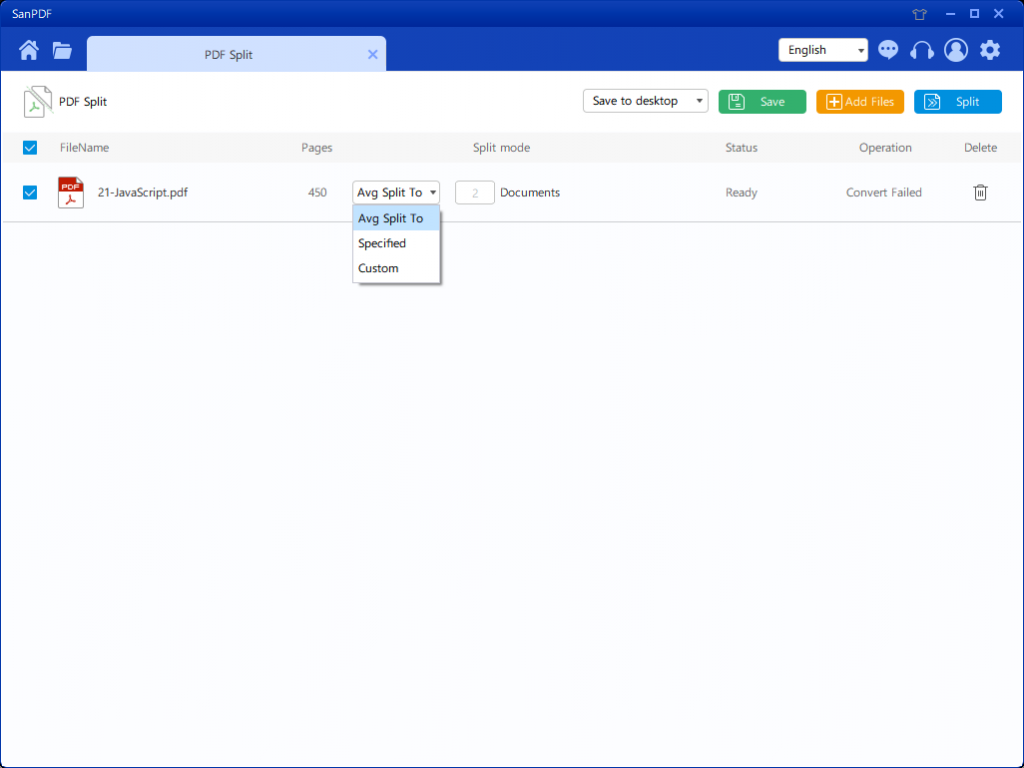
7.Après avoir défini vos options, vous pouvez cliquer sur le bouton bleu pour commencer le fractionnement. Une fois le fractionnement terminé, vous pouvez voir que le numéro de fichier est ajouté au nom du fichier source. Ceci est le fichier divisé.
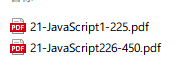
C’est la fonction split que j’ai présentée à tout le monde. Avez-vous l’a appris? Bienvenue à utiliser l’outil SanPDF. L’outil SanPDF est gratuit et le le contenu est petit. Cela ne prend pas trop de ressources sur votre ordinateur. le fonction peut être utilisée en ligne sur la page Web, ce qui réduit considérablement les ressources de l’ordinateur de tout le monde.