विंडोज 10 संयुक्त राज्य अमेरिका के Microsoft Corporation द्वारा विकसित क्रॉस-प्लेटफ़ॉर्म और डिवाइस अनुप्रयोगों के लिए एक ऑपरेटिंग सिस्टम है। यह माइक्रोसॉफ्ट द्वारा जारी अंतिम स्टैंडअलोन विंडोज संस्करण है। विंडोज 10 में विभिन्न उपयोगकर्ताओं और उपकरणों के लिए सात वितरण हैं। आजकल, विंडोज 10 का हिस्सा दुनिया में सबसे बड़ा है। अधिकांश लोग काम और अध्ययन के लिए विंडोज 10 प्रणाली का उपयोग करते हैं। वे पीडीएफ फाइलों का उपयोग करेंगे। कुछ पीडीएफ फाइलें बहुत बड़ी हैं। मुझे क्या करना चाहिए? फिर, मैं सभी को विंडोज 10 सिस्टम में अपनी पीडीएफ फाइलों को विभाजित करने का तरीका बताऊंगा। अपनी कार्य क्षमता में सुधार करें और अपना कीमती समय बचाएं।
मैं आपको SanPDF टूल की सलाह देता हूं, जिसमें कई कार्य हैं जो आपकी कार्य क्षमता में सुधार कर सकते हैं। कई कार्यों की वजह से, मैं उन्हें आपके सामने पेश नहीं कर सकता। आप SanPDF वेबसाइट पर ध्यान दे सकते हैं। वहां ज्यादा होगा। समारोह सभी के लिए पेश किया जाता है। अब मैं SanPDF टूल के विभाजन फ़ंक्शन को पेश करूंगा।
1. हमारे उत्पादों का उपयोग शुरू और जाने के लिएsanpdf.comहोमपेज पर। “अब डाउनलोड करें” बटन पर क्लिक करने के बाद, ब्राउज़र डाउनलोड करना शुरू कर देगाSanPDF डेस्कटॉप।
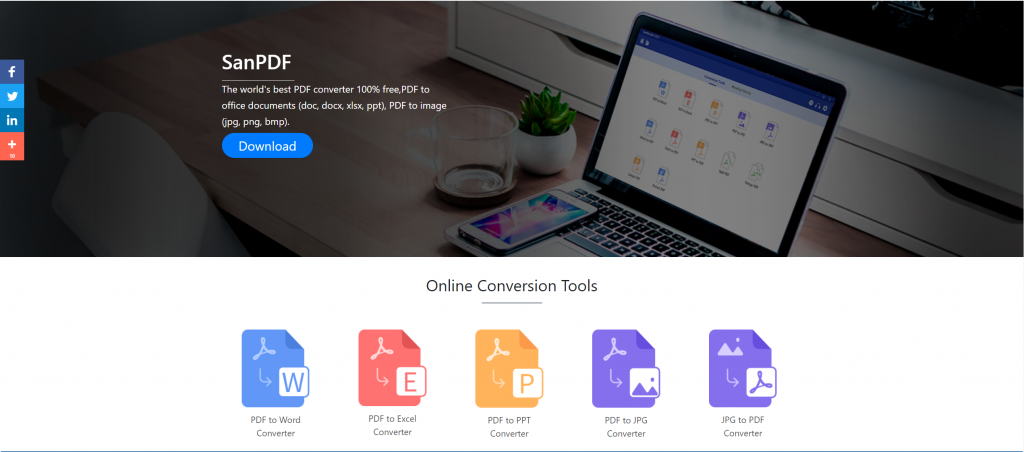
2. डाउनलोड पूरा होने पर, डाउनलोड की गई फ़ाइल खोलें और SanPDF क्लाइंट को स्थापित करना शुरू करें। आप अपनी पसंद का इंस्टॉलेशन पाथ चुन सकते हैं या स्टार्ट मेन्यू फ़ोल्डर बना सकते हैं। इसे चुनने के बाद, इंस्टॉलेशन शुरू करने के लिए इंस्टॉल पर क्लिक करें। एक बार स्थापना पूर्ण हो जाने के बाद, वहाँ एक हो जाएगाSanPDFडेस्कटॉप पर आइकन।
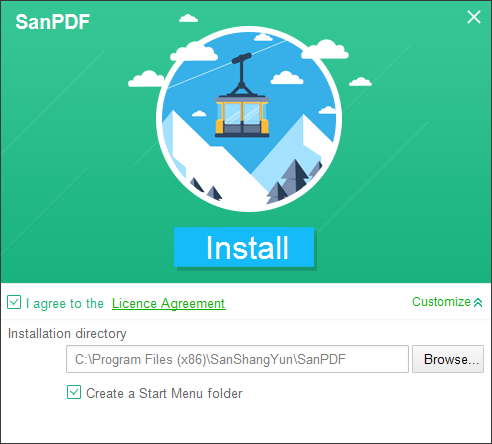
पुनश्च: यदि आपने पहले दो चरण पूरे कर लिए हैं, तो कृपया हमारे ग्राहक को खोलने के लिए माउस को स्थानांतरित करने के लिए हमारे प्यारे छोटे हाथ का उपयोग करें।
3. Sanpdf पीसी खोलें, हमें पीडीएफ फ़ंक्शन को विभाजित करने की आवश्यकता है, इसलिए अब हम चौथे “पीडीएफ विभाजन” फ़ंक्शन बटन की चौथी पंक्ति पर क्लिक करते हैं
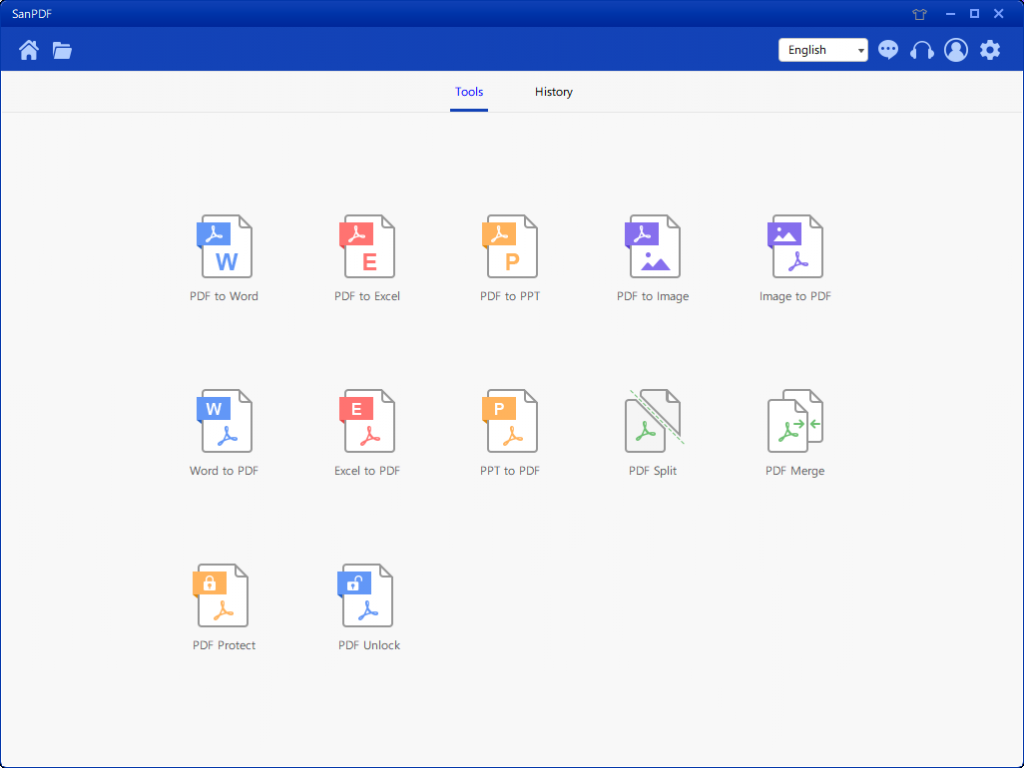
4. पीडीएफ स्प्लिट फ़ंक्शन विकल्प को खोलने के बाद, आप देख सकते हैं कि अब आप इस इंटरफ़ेस में प्रवेश कर रहे हैं।
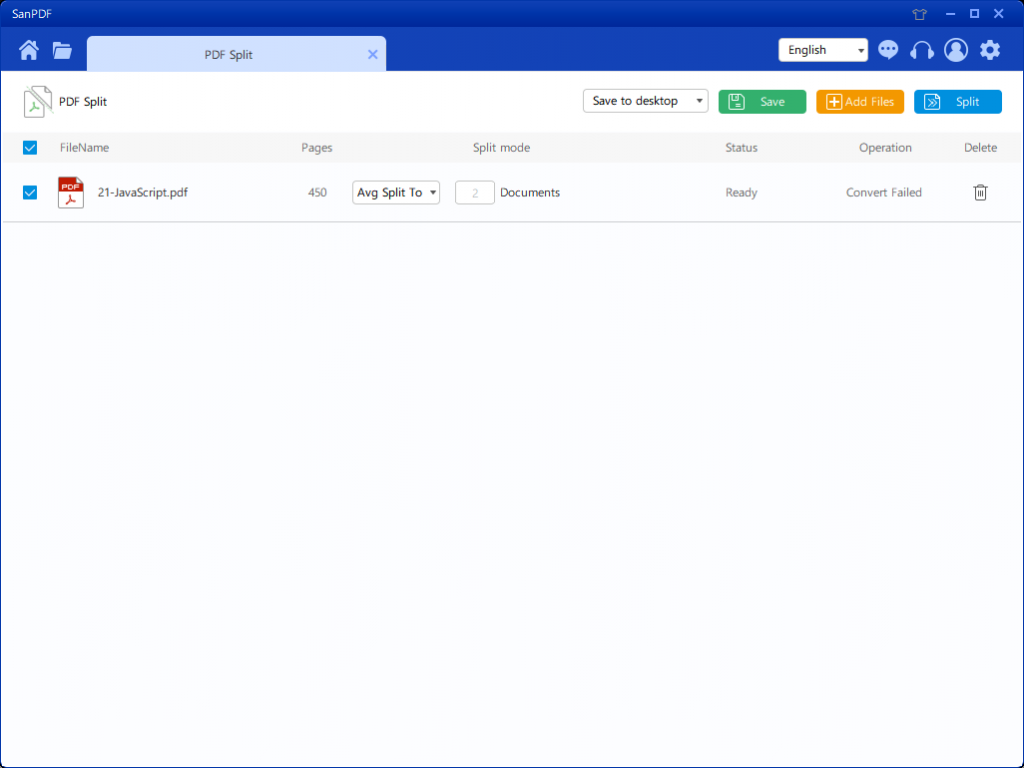
5. ऊपरी दाएं कोने में तीन अलग-अलग रंग के बटन हैं, हरा सावा है, आप चुन सकते हैं कि आप किस विशिष्ट निर्देशिका को फ़ाइल को सहेजना चाहते हैं। पीला एक Add Files है, जो कि files जोड़ने का एक बटन है। जिस फाइल को आप विभाजित करना चाहते हैं उसे चुनने के लिए आप इस बटन पर क्लिक कर सकते हैं। नीला मर्ज शुरू करना है, उस पर क्लिक करें, प्रोग्राम आपके लिए फ़ाइल को विभाजित करना शुरू कर देगा।
6. फ़ाइल का चयन करने के बाद, आप देख सकते हैं कि आकृति में ड्रॉप-डाउन मेनू में, आप चुन सकते हैं कि कहां सहेजना है और किस प्रकार का विकल्प विभाजित करना है। इच्छित विकल्प का चयन करने के बाद, प्रक्रिया शुरू करने के लिए ऊपरी दाएं कोने में नीले बटन पर क्लिक करें। मिनट
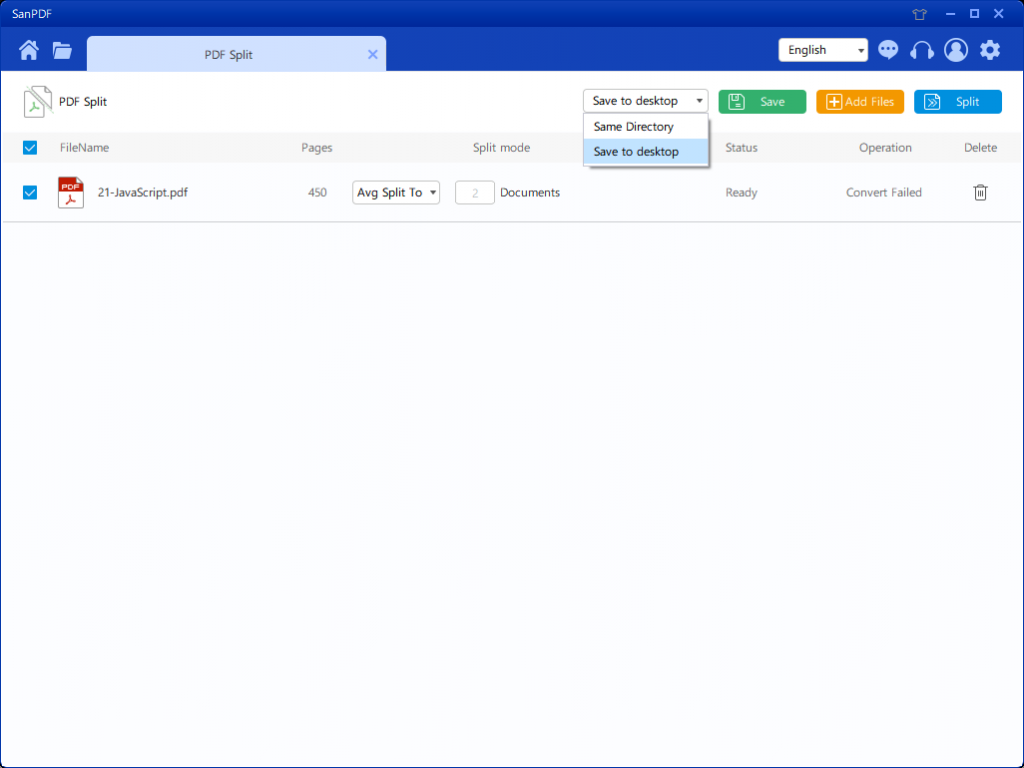
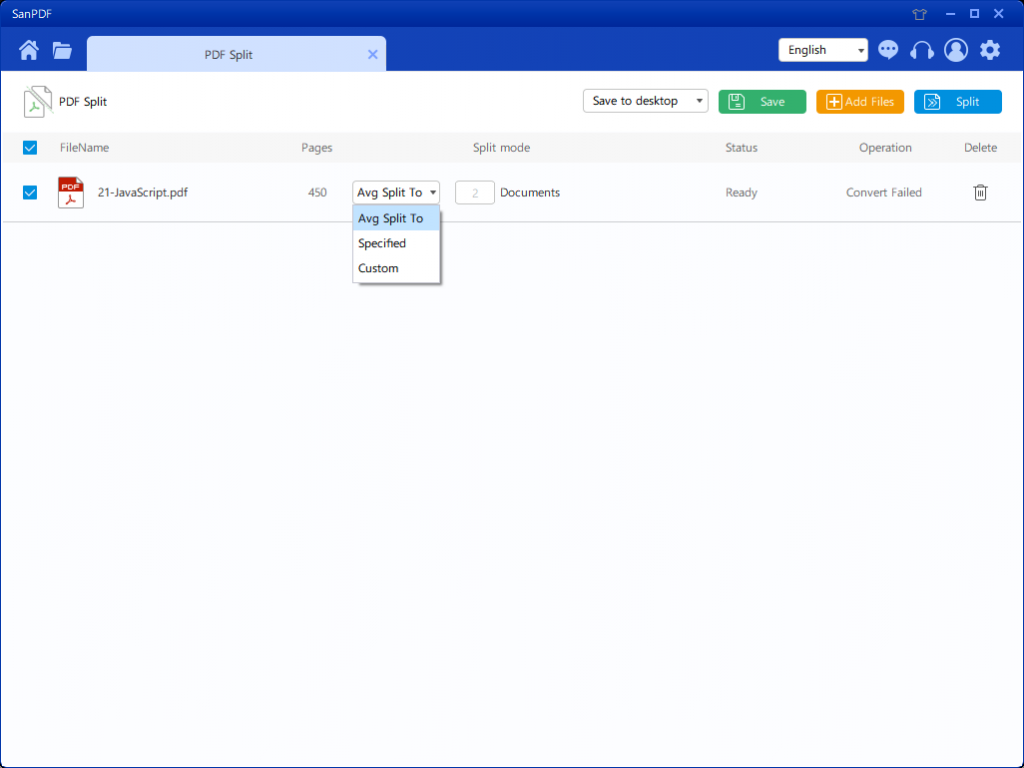
7. अपने विकल्पों को सेट करने के बाद, आप विभाजन शुरू करने के लिए नीले बटन पर क्लिक कर सकते हैं। विभाजन पूरा होने के बाद, आप देख सकते हैं कि फ़ाइल नंबर स्रोत फ़ाइल नाम में जोड़ा गया है। यह स्प्लिट फाइल है।
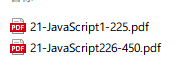
यह स्प्लिट फ़ंक्शन है जो मैंने सभी को पेश किया है। क्या तुम यह सीखा? SanPDF उपकरण का उपयोग करने के लिए आपका स्वागत है। SanPDF उपकरण मुफ़्त है, और सामग्री छोटी है। यह आपके कंप्यूटर पर बहुत अधिक संसाधन नहीं लेता है। फ़ंक्शन का उपयोग वेबपेज पर ऑनलाइन किया जा सकता है, जो संसाधनों को बहुत कम करता है सभी के कंप्यूटर में।