Windows 10は現在、最大の市場シェアシステムです。私たちの毎日の仕事と研究では、Windows 10システムの使用を避けることはできません。同時に、PDFファイルも使用しますが、多くのPDFの小さなファイルが存在する場合があり、これらは特に面倒で使用するのに不便です。読むためにそれらを1つのファイルにマージする必要があります。次に、Windows 10システムでPDFファイルの処理を組み合わせて、すべての人の時間を節約し、すべての人の作業効率を向上させる方法を紹介します。私が選んだSanPDFツールは無料で使用でき、インターフェースは非常にシンプルで使いやすいため、非常に気に入っています。
1.製品の使用を開始して、sanpdf.comホームページで「今すぐダウンロード」をクリックしてダウンロードしますSanPDFデスクトップ。
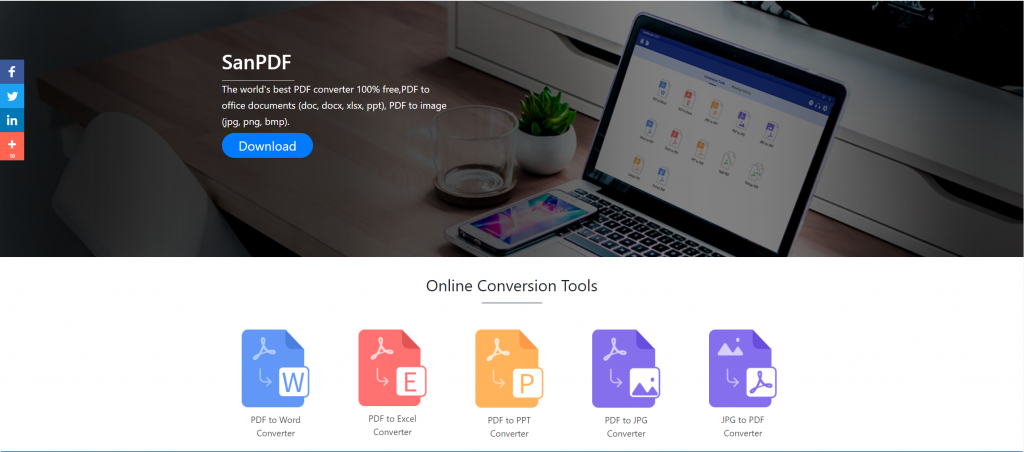
2.ダウンロードが完了したら、ダウンロードしたファイルを開き、SanPDFクライアントのインストールを開始します。必要なインストールパスを選択するか、スタートメニューフォルダを作成するかどうかを選択できます。選択したら、「インストール」をクリックしてインストールを開始します。インストールが完了すると、デスクトップにSanPDFアイコンが表示されます。
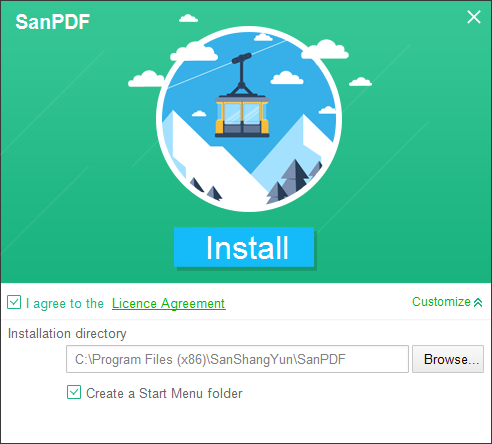
PS:最初の2つのステップを完了したら、かわいい小さな手でマウスを動かしてクライアントを開いてください。
3.Sanpdf PCを開き、このインターフェイスに入ります。PDF機能をマージする必要があるため、「pdf Merge」機能をクリックします。
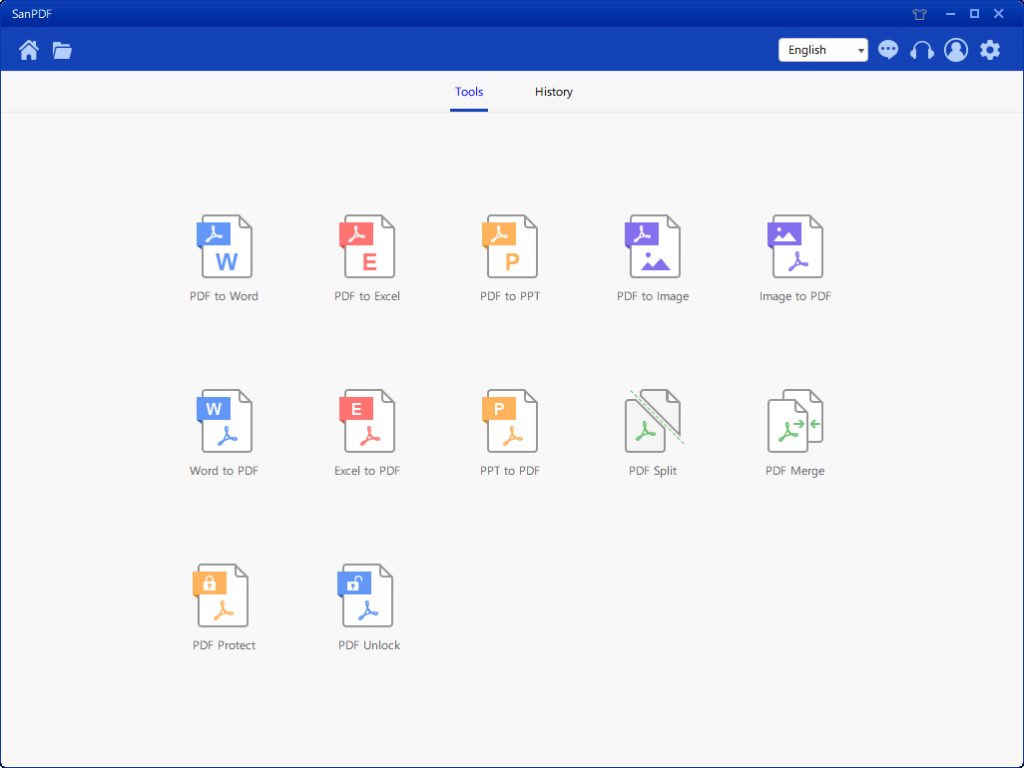
4. PDFマージ機能オプションを開いた後。次に、このインターフェースを見ることができます
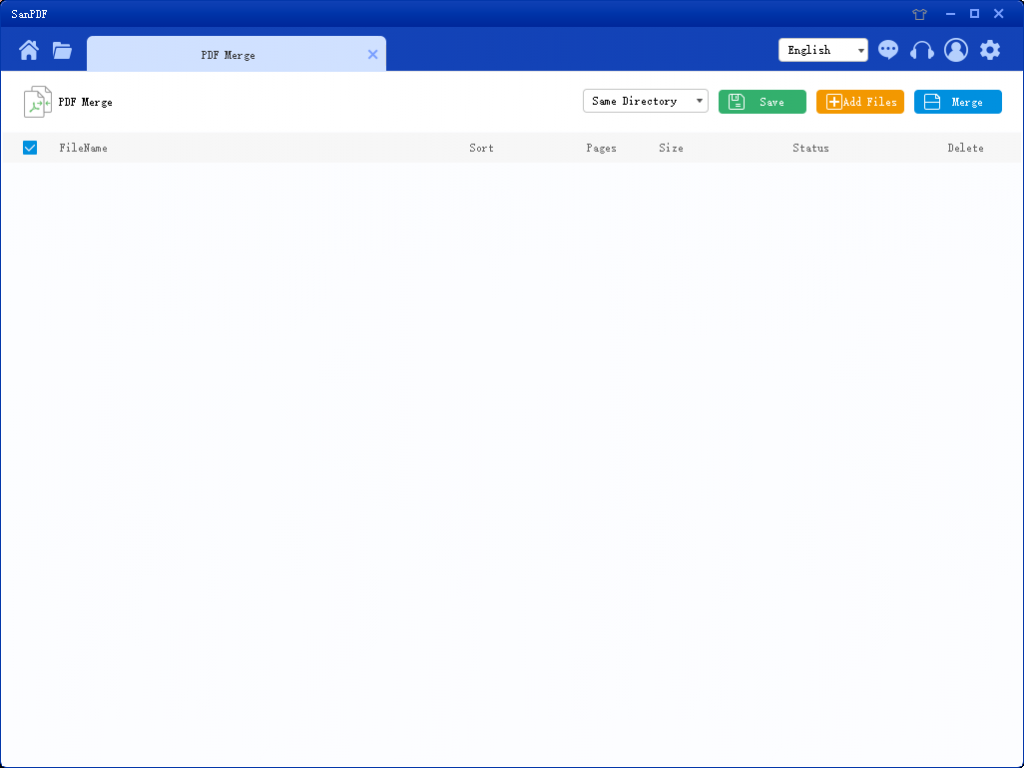
5.右上隅に3つの異なる色のボタンがあります。緑はSavaです。ファイルを保存する特定のディレクトリを選択できます。黄色はファイルの追加で、ファイルを追加するボタンです。このボタンをクリックして、マージするファイルを選択できます。青はマージを開始し、それをクリックすると、プログラムがファイルのマージを開始します。ここで、[フライの追加]をクリックしてファイル選択インターフェイスに入り、マージするPDFファイルを選択します。
6.ファイルを選択すると、選択したファイルがマージを待機しているキューに表示されていることがわかります。また、図のドロップダウンメニューで、分割ファイルの保存先を選択したり、[ディレクトリを保存]または[デスクトップに保存]を選択できます。
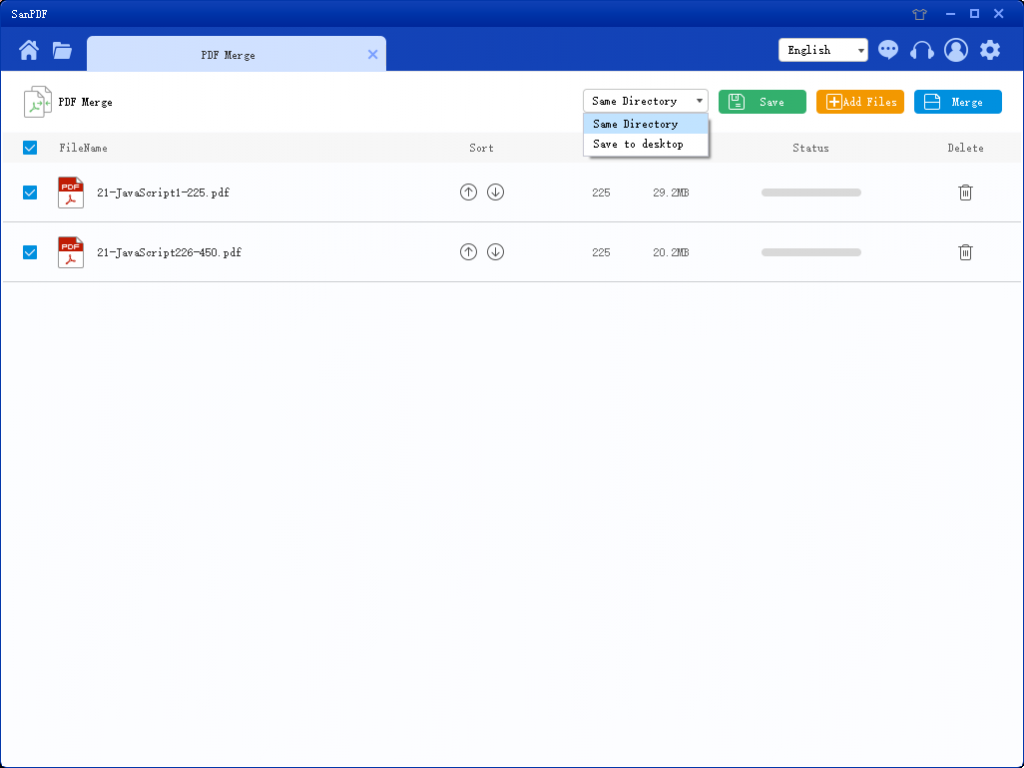
7.図のオプションでは、ファイルを並べ替えてファイル内のページ数を確認できるため、選択したファイルページ数を確認できます。上下の矢印アイコンで並べ替えて、希望するマージ順序を並べ替えることもできます。
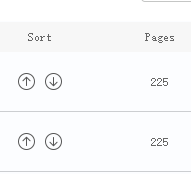
8.オプションを設定したら、青いボタンをクリックしてマージを開始できます。マージが完了すると、選択した保存場所にMergeという名前のファイルが表示されます。これはマージされたファイルです。

これは私が使用する方法ですSanPDFあなたのためのツール。SanPDF誰でも使用できる多くの機能があります。とても簡単です。SanPDF公式ウェブサイトにはチュートリアルもあります。 SanPDFの公式ウェブサイトに引き続き注意を払い、より多くの研究と学習を続けてください。ゲームのヒントは貴重な時間を節約します。