Windows 10 er for tiden det største markedsandelsystemet. I vårt daglige arbeid og studier kan vi ikke unngå å bruke Windows 10-system. Samtidig vil vi også bruke PDF-filer, men noen ganger er det mange små PDF-filer, som er spesielt rotete og upraktiske å bruke. Vi må slå dem sammen til en fil for lesing. Deretter vil jeg introdusere deg hvordan du kan kombinere behandlingen av PDF-filer på Windows 10-systemet, spare alles tid og forbedre alles arbeidseffektivitet. Jeg valgteSanPDFfordi det er gratis å bruke, og grensesnittet er veldig enkelt og enkelt å bruke, jeg liker det veldig godt.
1.Nå begynn å bruke produktene våre og gå tilsanpdf.comKlikk på «Last ned nå» for å laste nedSanPDFbordet.
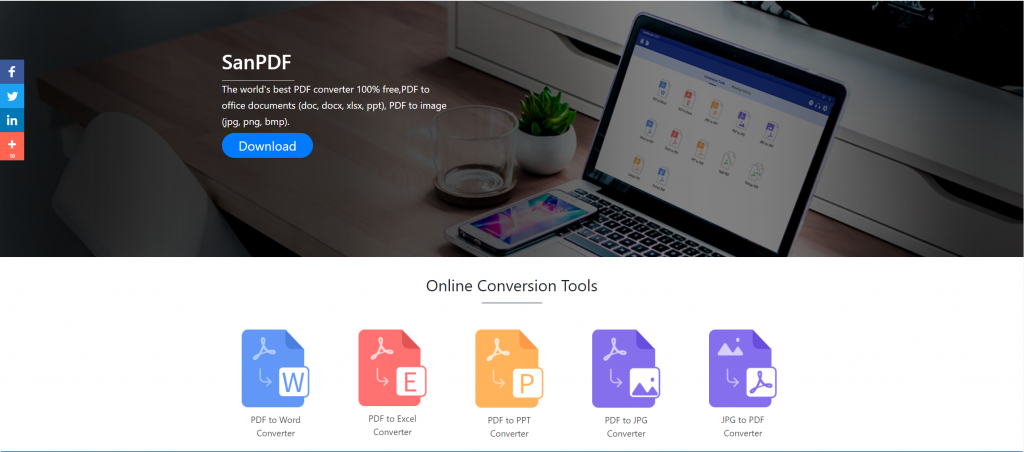
2. Når nedlastingen er fullført, åpner du den nedlastede filen og begynner å installere SanPDF-klienten. Du kan velge installasjonsstien du ønsker, eller om du vil opprette en startmeny-mappe. Etter å ha valgt det, klikk på installer for å starte installasjonen. Når installasjonen er fullført, vil det være et SanPDF-ikon på skrivebordet.
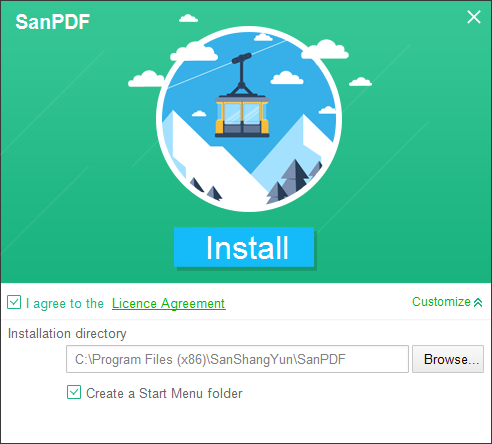
PS: Hvis du har fullført de to første trinnene, kan du bruke vår søte lille hånd for å bevege musen for å åpne klienten.
3. Åpne Sanpdf-PCen, skriv inn dette grensesnittet, vi må slå sammen PDF-funksjonen, så vi klikker nå «pdf Merge» -funksjonen.
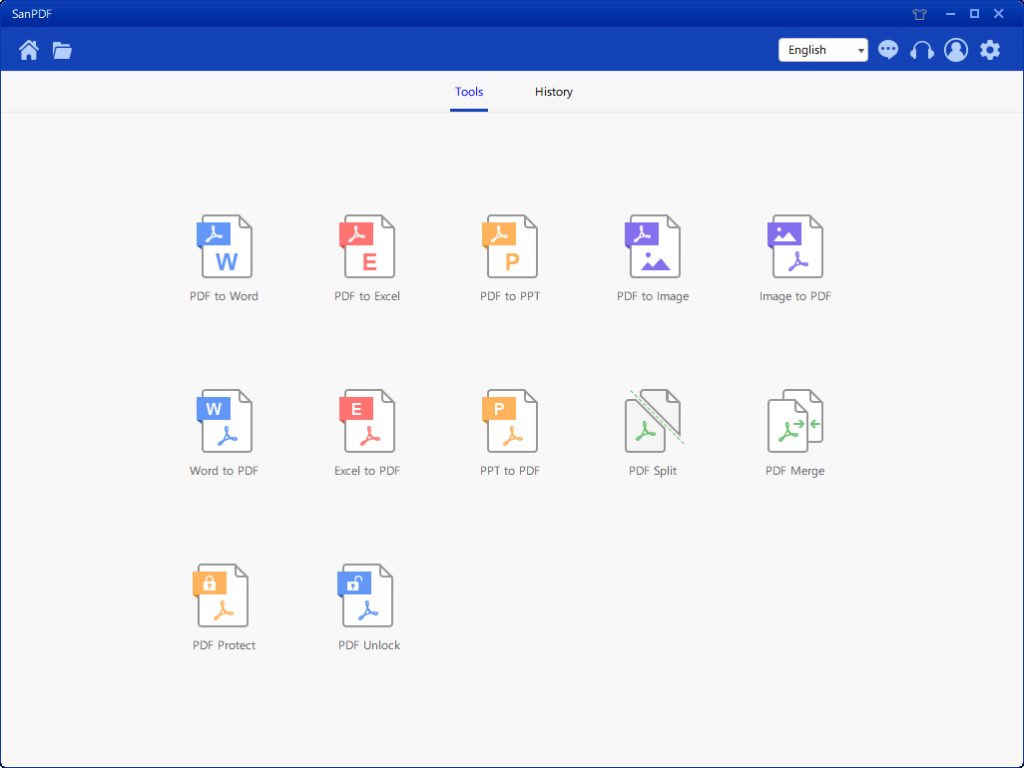
4. Etter at du har åpnet alternativet PDF Merge. Neste, kan vi se dette grensesnittet
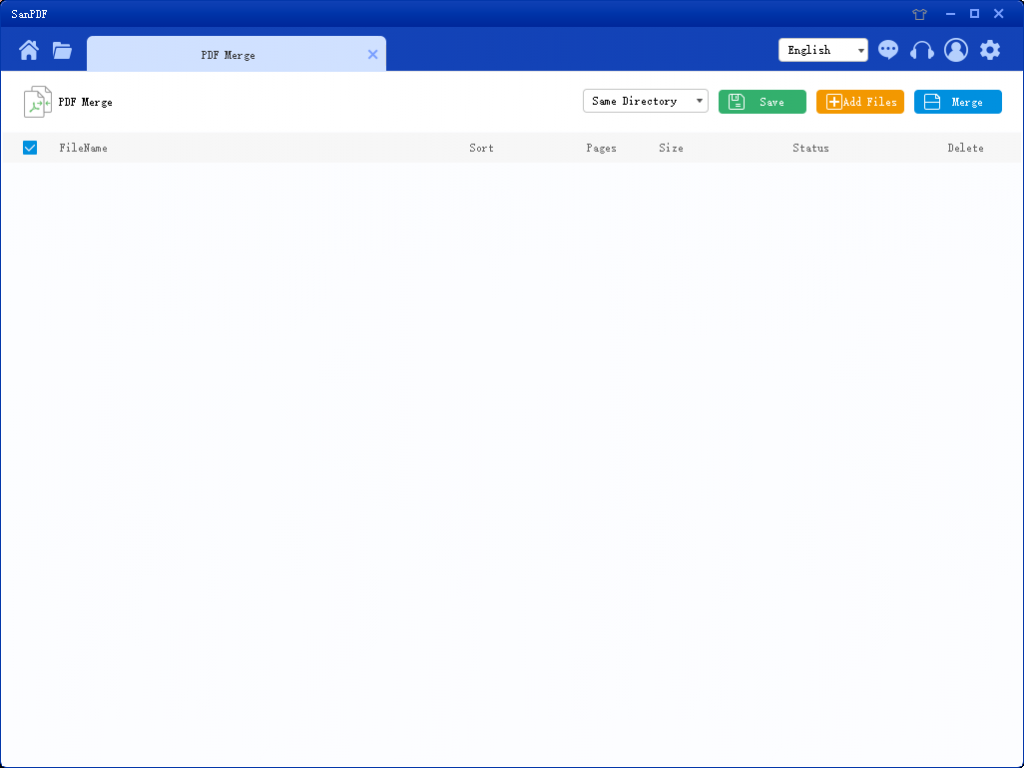
5.Det er tre forskjellige fargeknapper i øverste høyre hjørne, grønt er Sava, du kan velge hvilken spesifikk katalog du vil lagre filen i. Den gule er Legg til filer, som er en knapp for å legge til filer. Du kan klikke på denne knappen for å velge filene du vil slå sammen. Det blå er å starte sammenslåingen, klikk på den, programmet vil begynne å slå sammen filer for deg. Nå klikker vi på Legg til fluer for å gå inn i filvalggrensesnittet, velg PDF-filen du vil slå sammen.
6. Etter at du har valgt filen, kan du se at filen du valgte har dukket opp i køen som venter på sammenslåing. Og i rullegardinmenyen i figuren kan du velge hvor du vil lagre den delte filen, du kan velge Lagre katalog eller Lagre på skrivebordet.
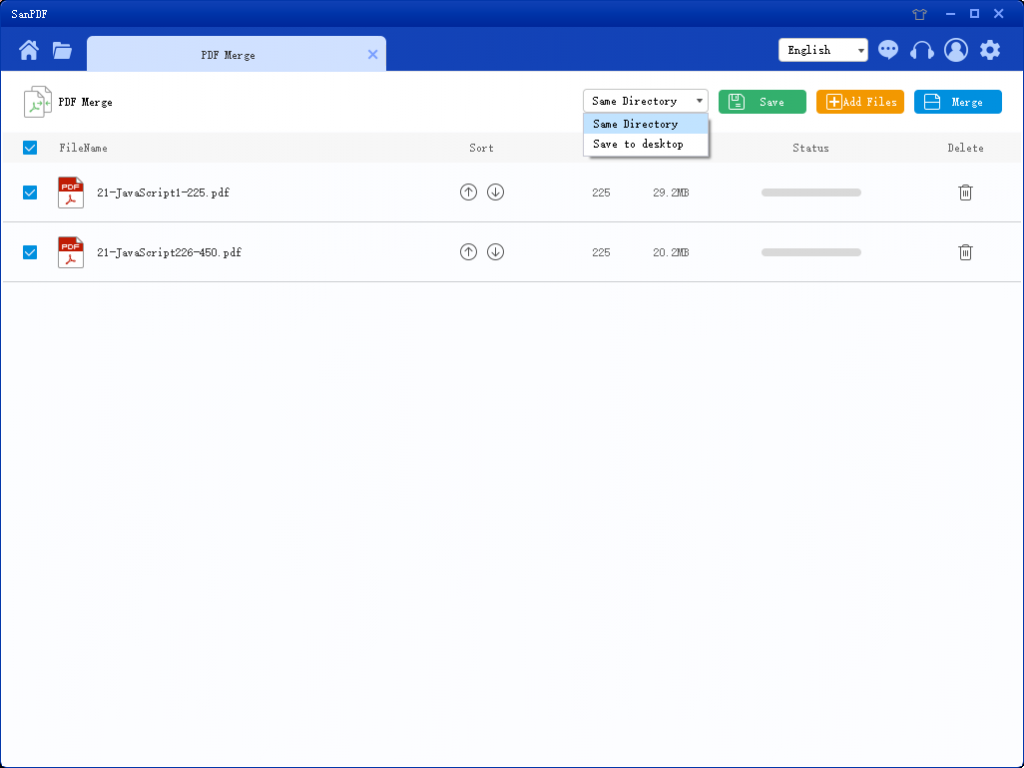
7. Alternativene i figuren kan sortere filene og se antall sider i filen, slik at du kan se antall filsider du velger. Du kan også sortere etter pil opp og ned for å ordne den sammenslåingsrekkefølgen du ønsker.
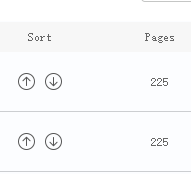
8.Når du har angitt alternativene, kan du klikke på den blå knappen for å starte sammenslåingen. Etter at sammenslåingen er fullført, kan du se en fil med navnet Slå sammen på lagringsstedet du ønsker. Dette er den sammenslåtte filen.

Dette er slik jeg brukerSanPDFverktøy for deg.SanPDFhar mange funksjoner som kan brukes av alle. Det er veldig enkelt.SanPDFoffisiell webside har også opplæringsprogrammer. Velkommen til å fortsette å ta hensyn til SanPDFs offisielle nettsted for å få mer arbeid og studier. Tipsene i spillet sparer deg verdifull tid.