In ons dagelijkse werk vanwege de behoefte aan werk moeten we meerdere PDF-bestanden samenvoegen tot één bestand, hoe dan meerdere PDF’s samen te voegen? Voor sommige computergebruikers die dat zijn bekend met het probleem van het samenvoegen van PDF-bestanden? Het is gemakkelijker, maar voor sommige nieuwkomers kunnen moeilijker zijn.
Laten we de nemenSanPDFconverter als een voorbeeld om u te leren hoe u eenvoudig meerdere PDF-bestanden kunt samenvoegen. SanPDF Converter is onze eerste keuze voor het verwerken van PDF-bestanden. Het is zeer krachtig, ondersteunt niet alleen de conversie van verschillende bestandsindelingen, maar ook kleine dingen zoals het samenvoegen of splitsen van PDF-bestanden. Er zijn veel converters op internet, maar er zijn geen goede tutorials. Nu zijn er veel software op internet die online conversie ondersteunen. Het klinkt als een goede methode, maar het is niet al te veel moeite om naar de website te gaan telkens wanneer u een bestand converteert. Zou het niet handiger en praktischer zijn om software rechtstreeks op de computer te downloaden? De volgende kleine series delen een methode om meerdere PDF-bestanden samen te voegen.
Begin nu onze producten te gebruiken en ga naar desanpdf.comstartpagina, klik op “Nu downloaden” om de te downloadenSanPDF-bureaublad.
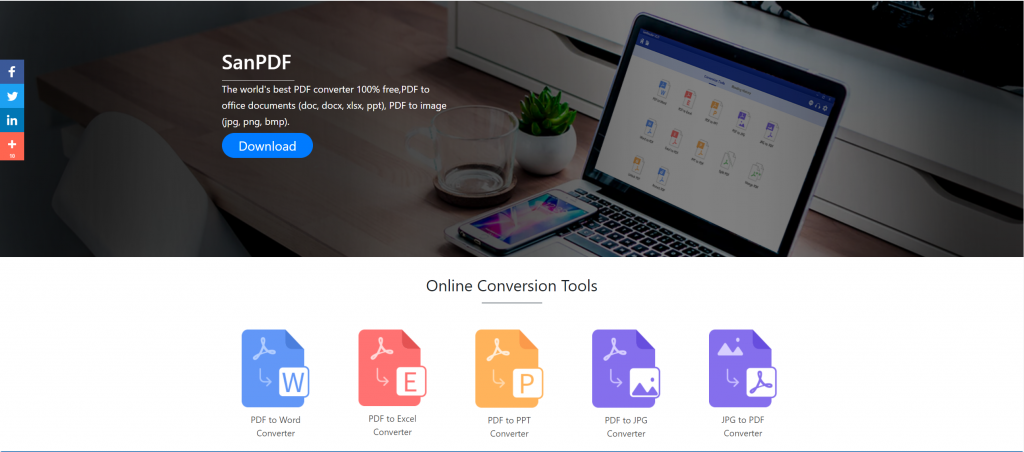
Nadat de download is voltooid, opent u het gedownloade bestand en begint u met het installeren van de SanPDF-client. U kunt het gewenste installatiepad kiezen of een startmenumap maken. Na het selecteren, klik op installeren om de installatie te starten. Nadat de installatie is voltooid, verschijnt er een SanPDF-pictogram op het bureaublad.
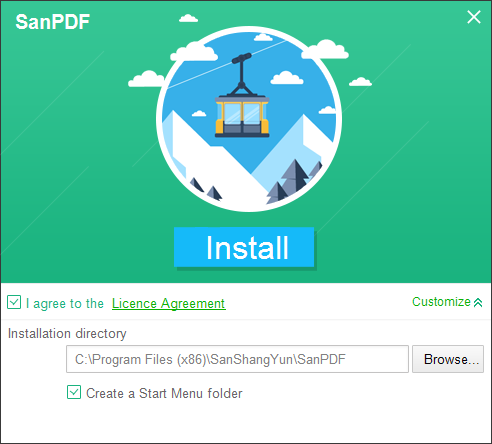
PS: Als je de eerste twee stappen hebt voltooid, gebruik dan onze schattige kleine hand om de muis te bewegen om onze klant te openen.Open de Sanpdf-pc, voer deze interface in, we moeten de PDF-functie samenvoegen, dus we klikken nu op de functie “pdf Samenvoegen”.
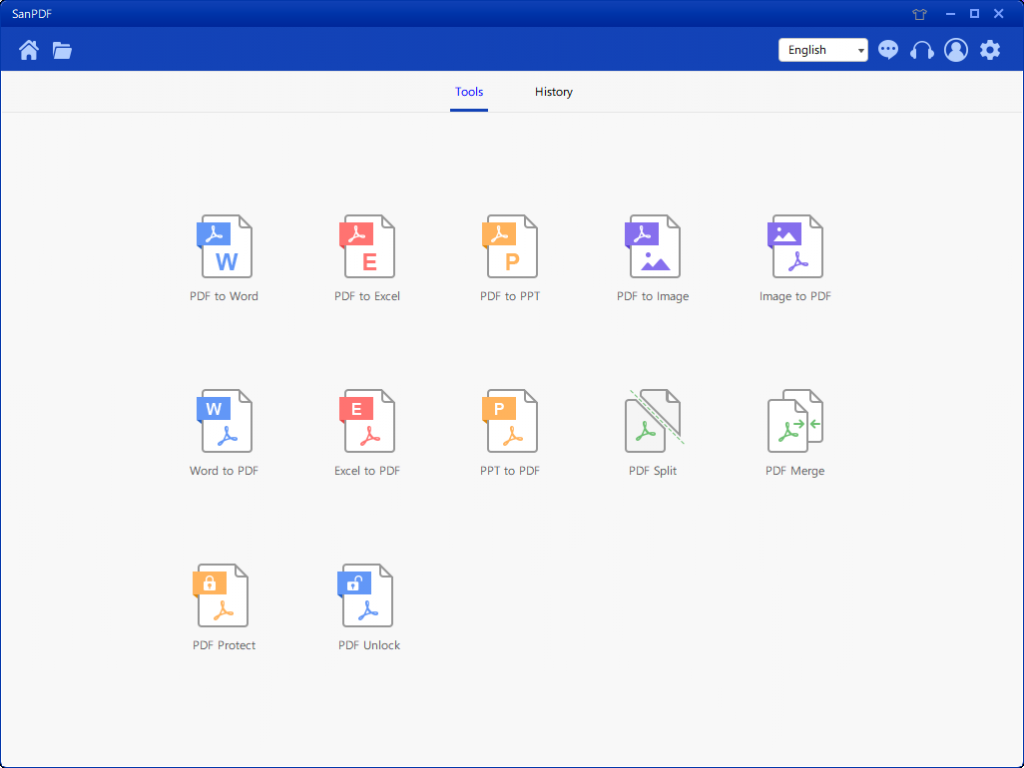
Na het openen van de optie PDF Merge-functie. Vervolgens kunnen we deze interface zien
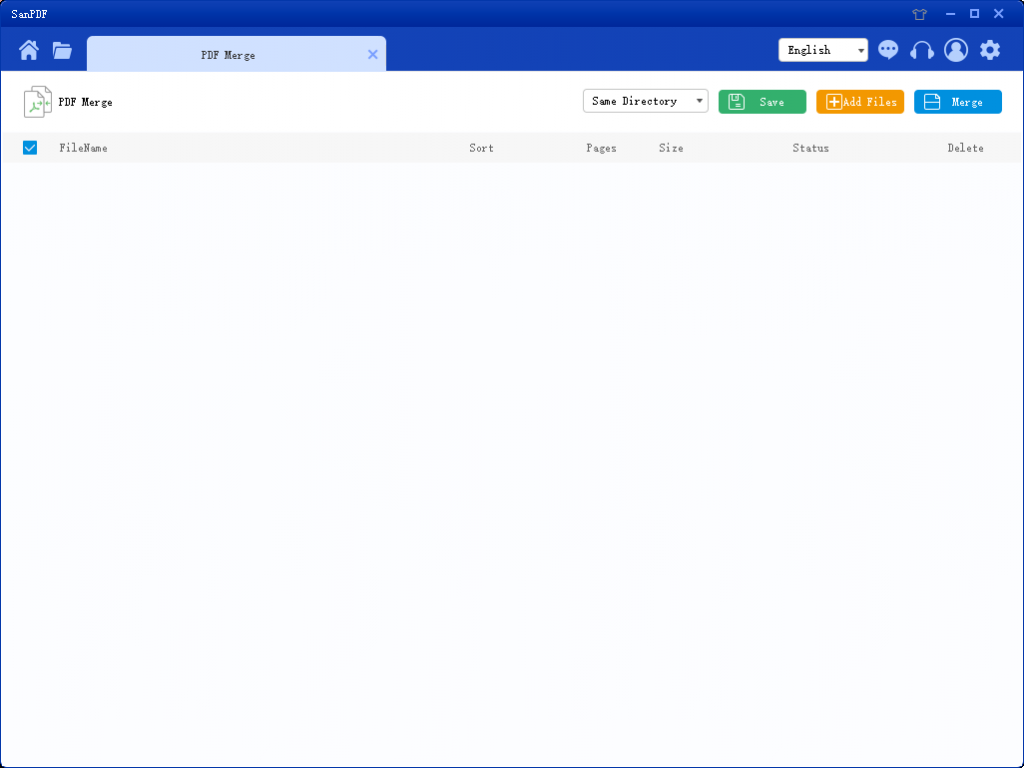
Er zijn drie verschillende kleurknoppen in de rechterbovenhoek, groen is Sava, u kunt kiezen in welke specifieke map u het bestand wilt opslaan. De gele is Bestanden toevoegen, een knop om bestanden toe te voegen. U kunt op deze knop klikken om de bestanden te selecteren die u wilt samenvoegen. Het blauw is om het samenvoegen te starten, klik erop, het programma begint bestanden voor u samen te voegen. Nu klikken we op Vliegen toevoegen om de interface voor bestandsselectie te openen. Selecteer het PDF-bestand dat u wilt samenvoegen. Na het selecteren van het bestand, kunt u zien dat het geselecteerde bestand in de wachtrij staat te wachten op het samenvoegen. En in het vervolgkeuzemenu in de afbeelding kunt u kiezen waar u het gesplitste bestand wilt opslaan, u kunt Directory opslaan of Opslaan op bureaublad kiezen.
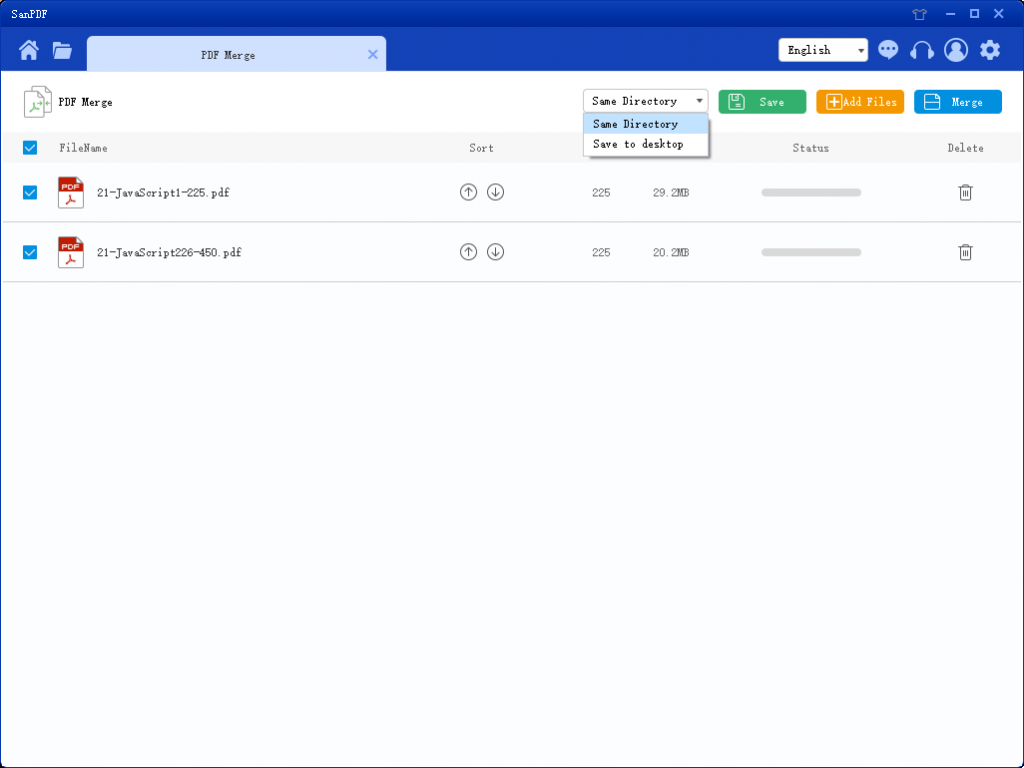
De opties in de afbeelding kunnen de bestanden sorteren en het aantal pagina’s in het bestand zien, zodat u het aantal door u gekozen bestandspagina’s kunt bekijken. U kunt ook sorteren op de pijl omhoog en omlaag om de gewenste samenvoegvolgorde te ordenen.
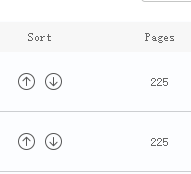
Nadat u uw opties hebt ingesteld, kunt u op de blauwe knop klikken om het samenvoegen te starten. Nadat het samenvoegen is voltooid, ziet u een bestand met de naam Samenvoegen op de opslaglocatie van uw keuze. Dit is het samengevoegde bestand.
