Windows 10 to system operacyjny dla aplikacji wieloplatformowych i urządzeń opracowany przez Microsoft Corporation ze Stanów Zjednoczonych. Jest to ostatnia samodzielna wersja systemu Windows wydana przez Microsoft. Windows 10 ma siedem dystrybucji dla różnych użytkowników i urządzeń. Obecnie udział Windows10 jest największy na świecie. Większość osób korzysta z systemu Windows 10 do pracy i nauki. Będą używać plików PDF. Niektóre pliki PDF są zbyt duże. Co powinienem zrobić? Następnie wszyscy przedstawię, jak podzielić pliki PDF w systemie Windows 10. Popraw wydajność pracy i oszczędzaj swój cenny czas.
Polecam Ci narzędzie SanPDF, które ma wiele funkcji, które mogą poprawić wydajność pracy. Ze względu na wiele funkcji nie mogę ci ich przedstawić. Możesz zwrócić uwagę na stronę internetową SanPDF. Będzie więcej. Funkcja została wprowadzona dla wszystkich. Przedstawię teraz funkcję podziału narzędzia SanPDF.
1. Zacznij korzystać z naszych produktów i przejdź dosanpdf.comstrona główna. Po kliknięciu przycisku „Pobierz teraz” przeglądarka rozpocznie pobieraniePulpit SanPDF.
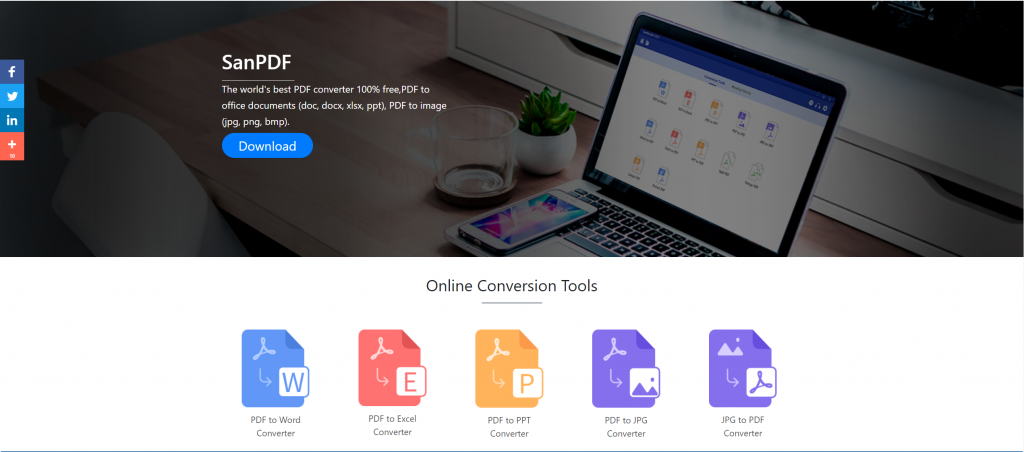
2. Po zakończeniu pobierania otwórz pobrany plik i rozpocznij instalację klienta SanPDF. Możesz wybrać żądaną ścieżkę instalacji lub utworzyć folder menu Start. Po wybraniu kliknij przycisk Instaluj, aby rozpocząć instalację. Po zakończeniu instalacji pojawi sięSanPDFikona na pulpicie.
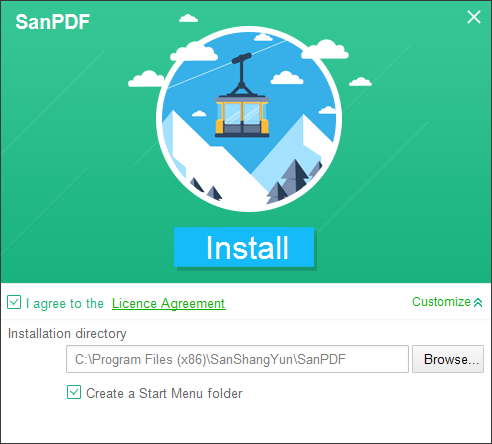
PS: Jeśli ukończyłeś pierwsze dwa kroki, użyj naszej uroczej małej dłoni, aby przesunąć mysz, aby otworzyć naszego klienta.
3. Otwórz komputer Sanpdf, musimy podzielić funkcję PDF, więc klikamy teraz czwarty rząd czwartego przycisku funkcji „pdf split”
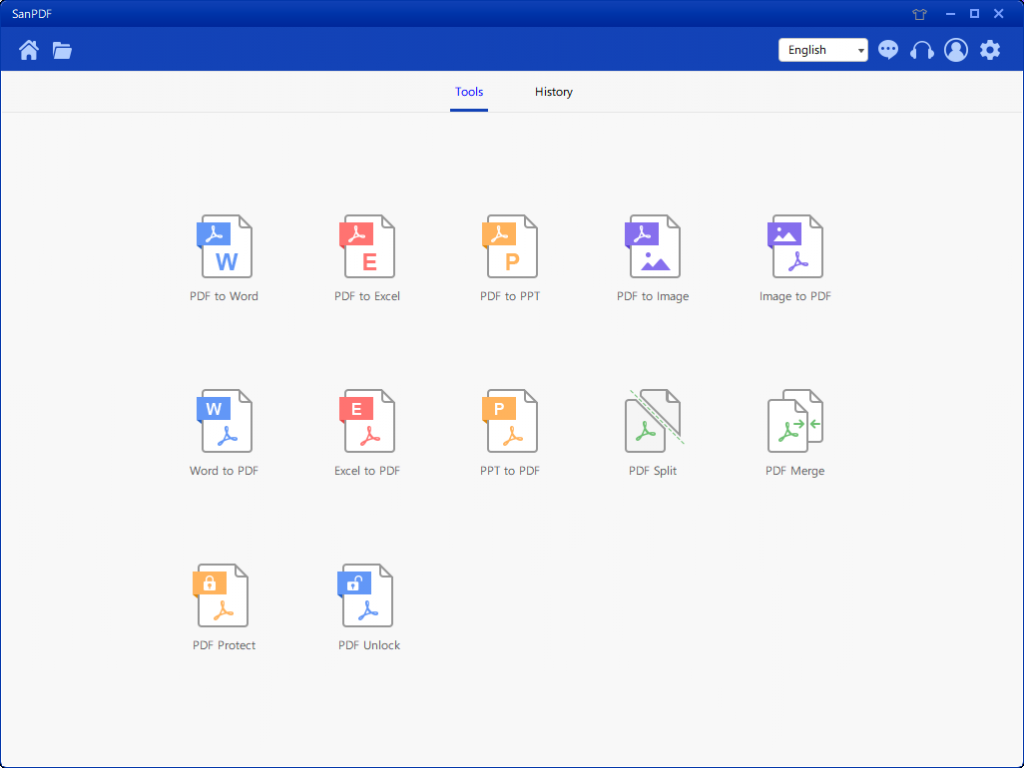
4. Po otwarciu opcji funkcji PDF Split możesz zobaczyć, że wchodzisz w ten interfejs.
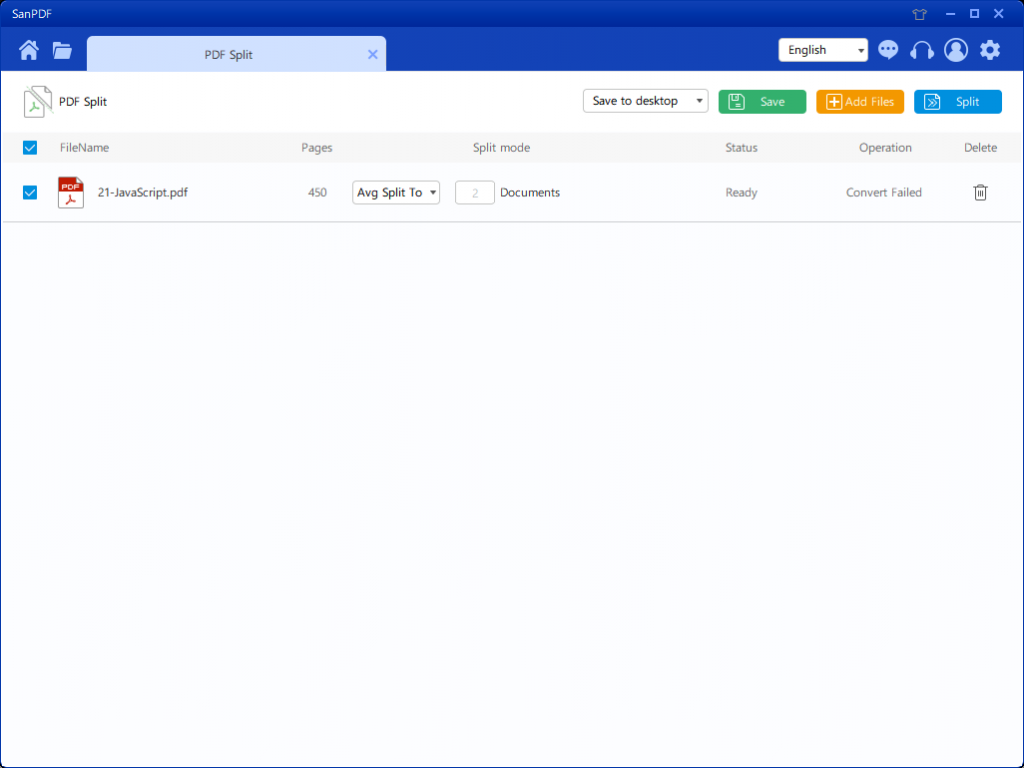
5. W prawym górnym rogu znajdują się trzy różne kolorowe przyciski, zielony to Sava, możesz wybrać konkretny katalog, w którym chcesz zapisać plik. Żółty to Dodaj pliki, który jest przyciskiem służącym do dodawania plików. Możesz kliknąć ten przycisk, aby wybrać plik, który chcesz podzielić. Niebieski oznacza rozpoczęcie scalania, kliknij na niego, program rozpocznie dzielenie pliku za ciebie.
6. Po wybraniu pliku możesz zobaczyć, że w rozwijanym menu na rysunku możesz wybrać, gdzie chcesz zapisać i jaki typ opcji chcesz podzielić. Po wybraniu żądanej opcji kliknij niebieski przycisk w prawym górnym rogu, aby rozpocząć proces. Minuta
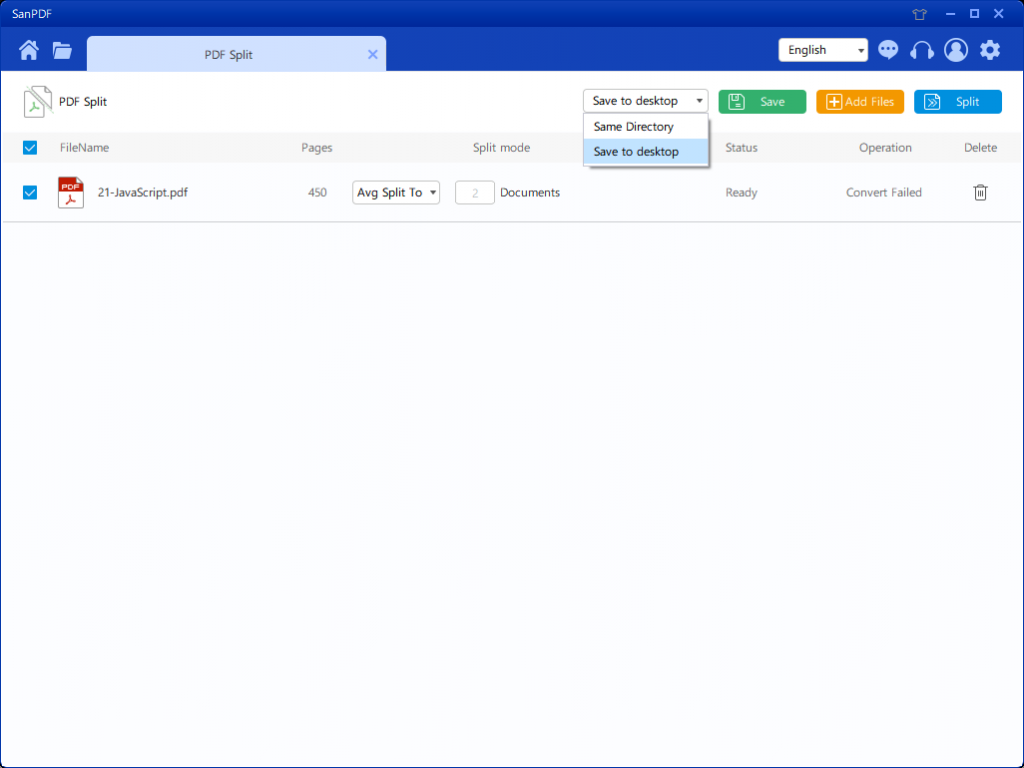
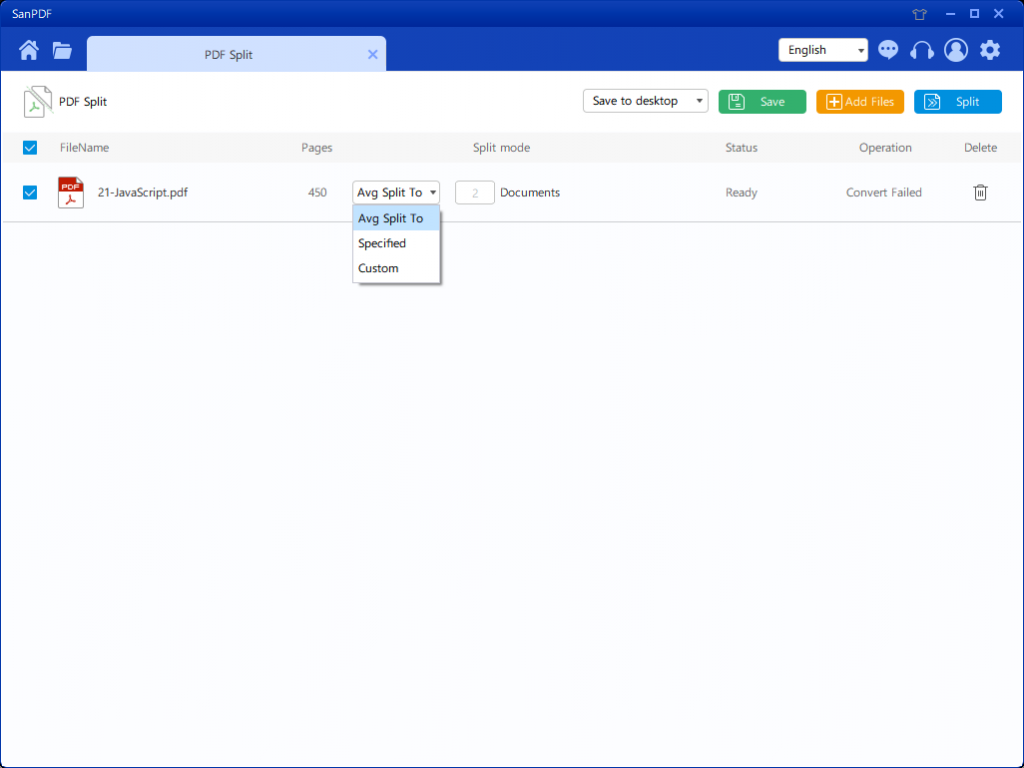
7. Po ustawieniu opcji możesz kliknąć niebieski przycisk, aby rozpocząć podział. Po zakończeniu podziału możesz zobaczyć, że numer pliku został dodany do nazwy pliku źródłowego. To jest podzielony plik.
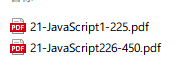
To funkcja podziału, którą przedstawiłem wszystkim. Czy ty nauczyłeś się? Zapraszamy do korzystania z narzędzia SanPDF. Narzędzie SanPDF jest bezpłatne, a treść jest mała. Nie zajmuje zbyt wiele zasobów na twoim komputerze. The z funkcji można korzystać online na stronie internetowej, co znacznie zmniejsza zasoby komputera każdego.