Windows 10 är ett operativsystem för plattforms- och enhetsapplikationer utvecklade av Microsoft Corporation i USA. Det är den sista fristående Windows-versionen som släppts av Microsoft. Windows 10 har sju distributioner för olika användare och enheter. Numera är andelen Windows10 den största i världen. De flesta använder Windows 10-system för arbete och studier. De kommer att använda PDF-filer. Vissa PDF-filer är för stora. Vad ska jag göra? Sedan ska jag Alla introducerar hur du delar upp dina PDF-filer i Windows 10-system. Förbättra din arbetseffektivitet och spara din dyrbara tid.
Jag rekommenderar dig SanPDF-verktyget, som har många funktioner som kan förbättra din arbetseffektivitet. På grund av de många funktionerna kan jag inte presentera dem för dig. Du kan vara uppmärksam på SanPDF-webbplatsen. Det kommer mer. Funktionen introduceras för alla. Jag kommer nu att introducera delningsfunktionen för SanPDF-verktyget.
1. Starta med våra produkter och gå tillsanpdf.comhemsida. Efter att ha klickat på knappen ”Ladda ner nu” kommer webbläsaren att ladda nerSanPDF-skrivbord.
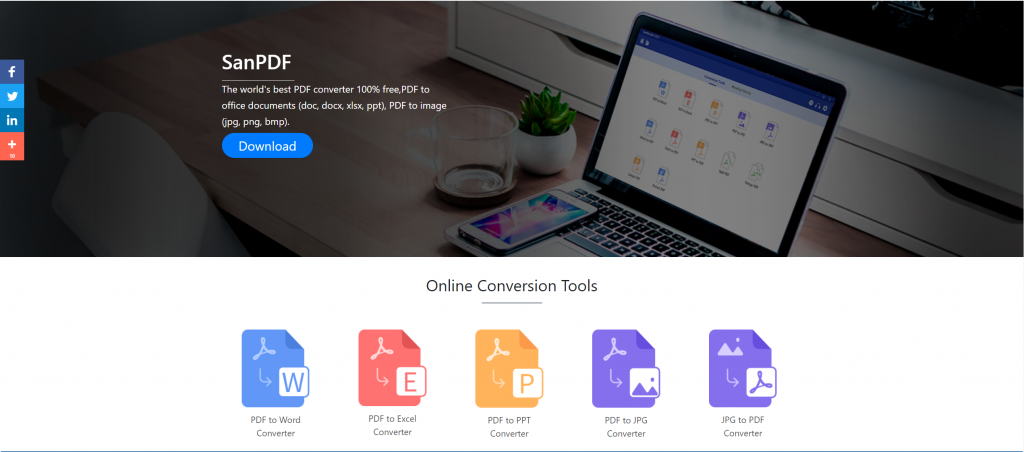
2. När nedladdningen är klar öppnar du den nedladdade filen och börjar installera SanPDF-klienten. Du kan välja önskad installationsväg eller om du vill skapa en startmenymapp. När du har valt det klickar du på installation för att starta installationen. När installationen är klar kommer det att finnas enSanPDFikonen på skrivbordet.
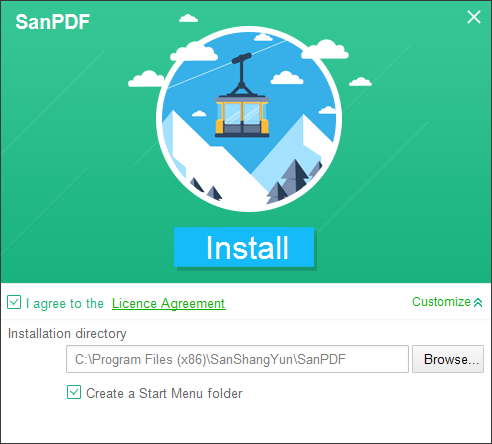
PS: Om du har slutfört de två första stegen, använd vår söta lilla hand för att flytta musen för att öppna vår klient.
3. Öppna Sanpdf-datorn, vi måste dela PDF-funktionen, så vi klickar nu på den fjärde raden i den fjärde ”pdf split” -funktionsknappen
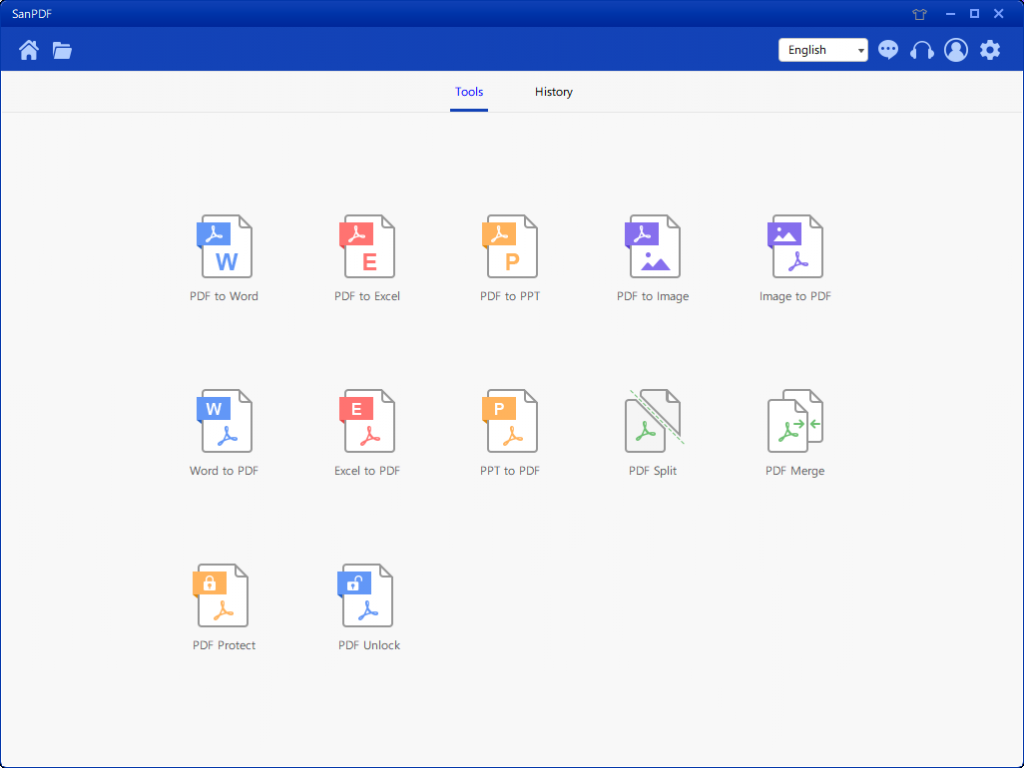
4. Efter att du har öppnat funktionen PDF Split kan du se att du nu går in i det här gränssnittet.
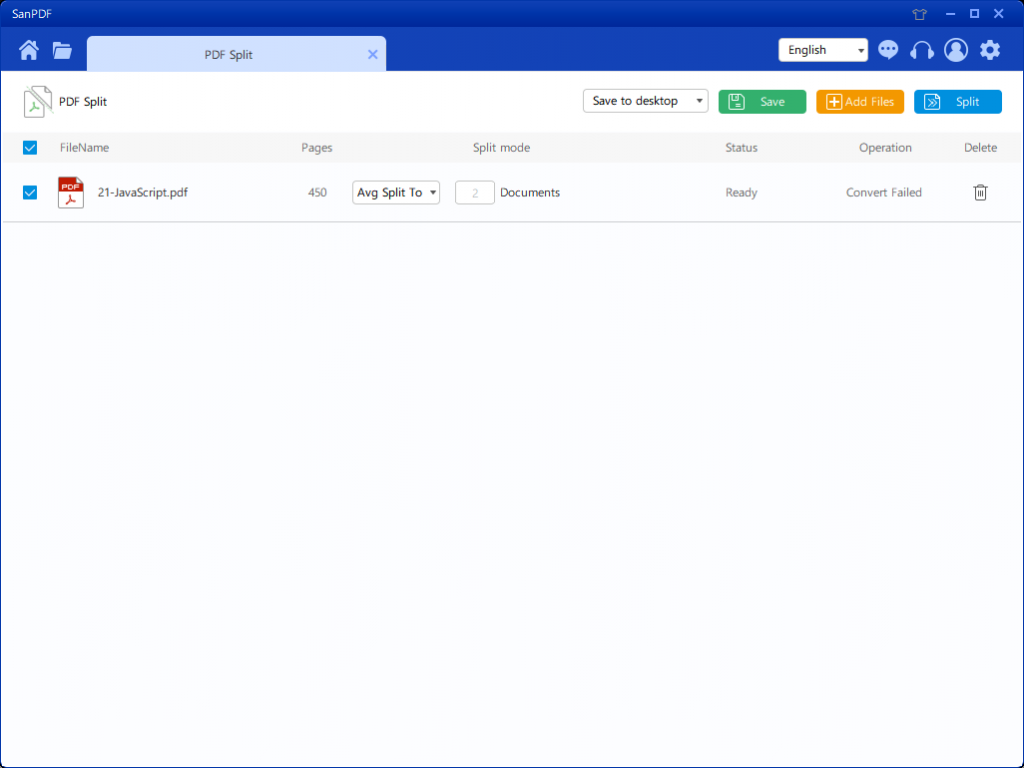
5. Det finns tre olika färgknappar i det övre högra hörnet, grönt är Sava, du kan välja vilken specifik katalog du vill spara filen till. Den gula är Lägg till filer, som är en knapp för att lägga till filer. Du kan klicka på den här knappen för att välja den fil du vill dela. Det blå är att starta sammanslagningen, klicka på den, programmet kommer att börja dela filen åt dig.
6. Efter att du har valt filen kan du se att du i rullgardinsmenyn i figuren kan välja var du vill spara och vilken typ av alternativ du vill dela. När du har valt önskat alternativ klickar du på den blå knappen i det övre högra hörnet för att starta processen. Minut
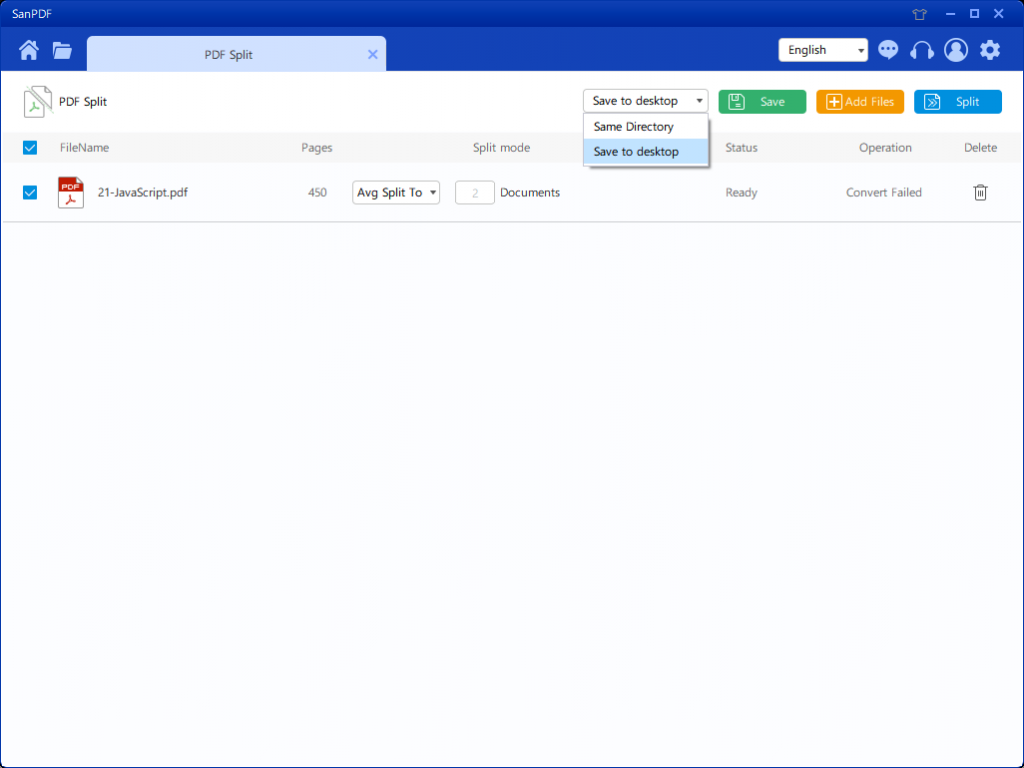
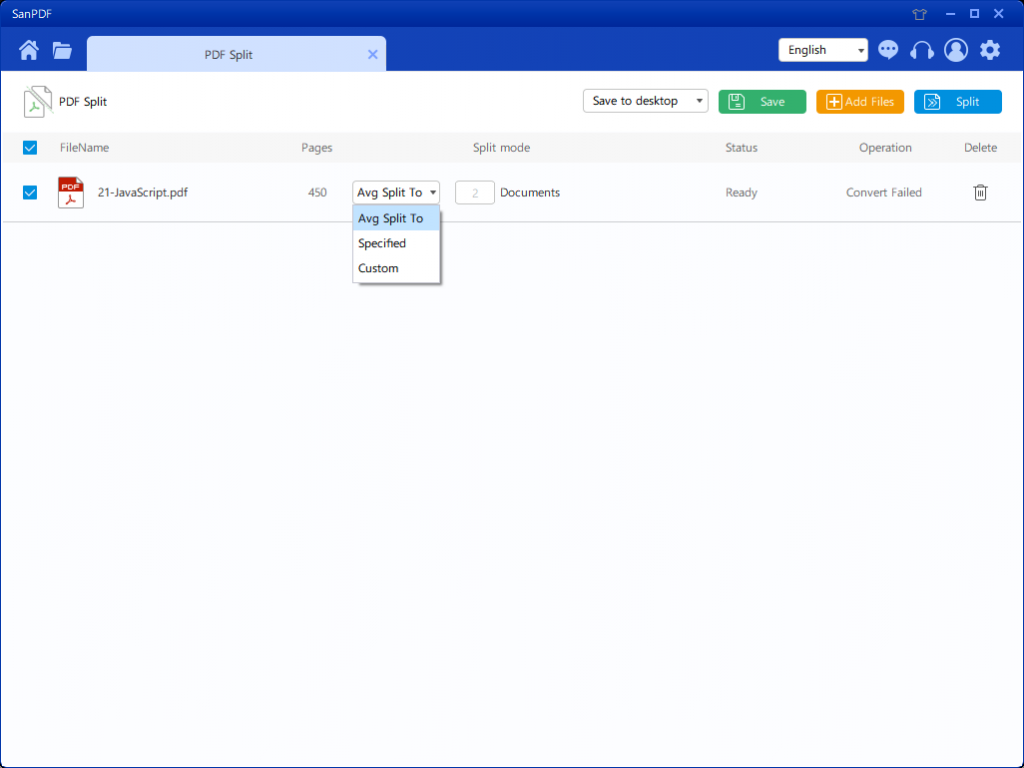
7. Efter att ha ställt in dina alternativ kan du klicka på den blå knappen för att börja dela. När delningen är klar kan du se att filnumret läggs till i källfilens namn. Detta är den delade filen.
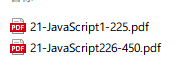
Detta är den delade funktionen som jag introducerade för alla. Har du lärt sig det? Välkommen att använda SanPDF-verktyget. SanPDF-verktyget är gratis och innehållet är litet. Det tar inte för mycket resurser på din dator. De -funktionen kan användas online på webbsidan, vilket minskar resurserna kraftigt av allas dator.