Windows 10 เป็นระบบปฏิบัติการสำหรับแอพพลิเคชั่นข้ามแพลตฟอร์มและอุปกรณ์ที่พัฒนาโดย Microsoft Corporation ของสหรัฐอเมริกา เป็นรุ่น Windows แบบสแตนด์อโลนล่าสุดที่ออกโดย Microsoft Windows 10 มีการแจกแจงเจ็ดแบบสำหรับผู้ใช้และอุปกรณ์ต่าง ๆ ทุกวันนี้ส่วนแบ่งของ Windows10 นั้นใหญ่ที่สุดในโลก คนส่วนใหญ่ใช้ระบบ Windows 10 เพื่อทำงานและเรียนรู้ พวกเขาจะใช้ไฟล์ PDF ไฟล์ PDF บางไฟล์มีขนาดใหญ่เกินไป ฉันควรทำอย่างไร? ทุกคนจะแนะนำวิธีแยกไฟล์ PDF ของคุณในระบบ Windows 10 ปรับปรุงประสิทธิภาพการทำงานของคุณและประหยัดเวลาอันมีค่าของคุณ
ฉันแนะนำให้คุณใช้เครื่องมือ SanPDF ซึ่งมีฟังก์ชั่นมากมายที่สามารถปรับปรุงประสิทธิภาพการทำงานของคุณได้ เนื่องจากฟังก์ชั่นมากมายฉันไม่สามารถแนะนำให้คุณฟังได้ คุณสามารถให้ความสนใจกับเว็บไซต์ SanPDF จะมีมากขึ้น ฟังก์ชั่นถูกนำมาใช้กับทุกคน ตอนนี้ฉันจะแนะนำฟังก์ชั่นการแยกของเครื่องมือ SanPDF
1. เริ่มต้นใช้ผลิตภัณฑ์ของเราและไปที่sanpdf.comหน้าแรก หลังจากคลิกปุ่ม “ดาวน์โหลดทันที” เบราว์เซอร์จะเริ่มดาวน์โหลดเดสก์ทอป SanPDF
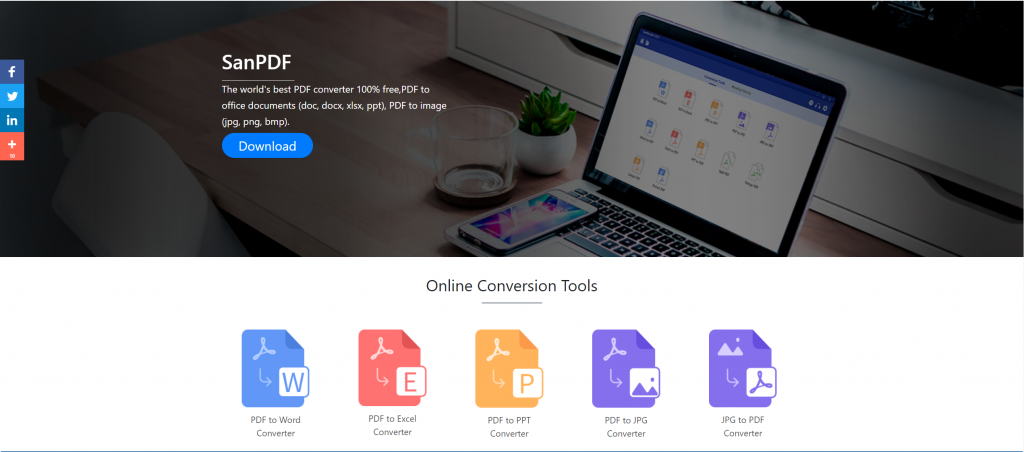
2. เมื่อการดาวน์โหลดเสร็จสิ้นให้เปิดไฟล์ที่ดาวน์โหลดมาและเริ่มการติดตั้งไคลเอนต์ SanPDF คุณสามารถเลือกพา ธ การติดตั้งที่คุณต้องการหรือสร้างโฟลเดอร์เมนูเริ่ม หลังจากเลือกแล้วให้คลิกติดตั้งเพื่อเริ่มการติดตั้ง เมื่อการติดตั้งเสร็จสมบูรณ์จะมีSanPDFไอคอนบนเดสก์ท็อป
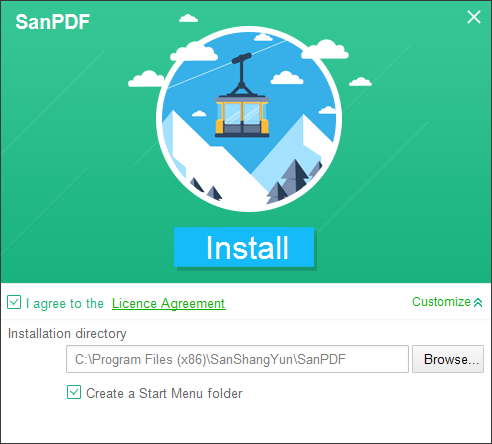
PS: ถ้าคุณทำสองขั้นตอนแรกเสร็จแล้วโปรดใช้มือเล็ก ๆ น่ารักของเราเพื่อเลื่อนเมาส์เพื่อเปิดไคลเอนต์ของเรา
3. เปิดพีซี Sanpdf เราจำเป็นต้องแยกฟังก์ชั่น PDF ดังนั้นตอนนี้เราคลิกแถวที่สี่ของปุ่มฟังก์ชั่น “แยก PDF” ที่สี่
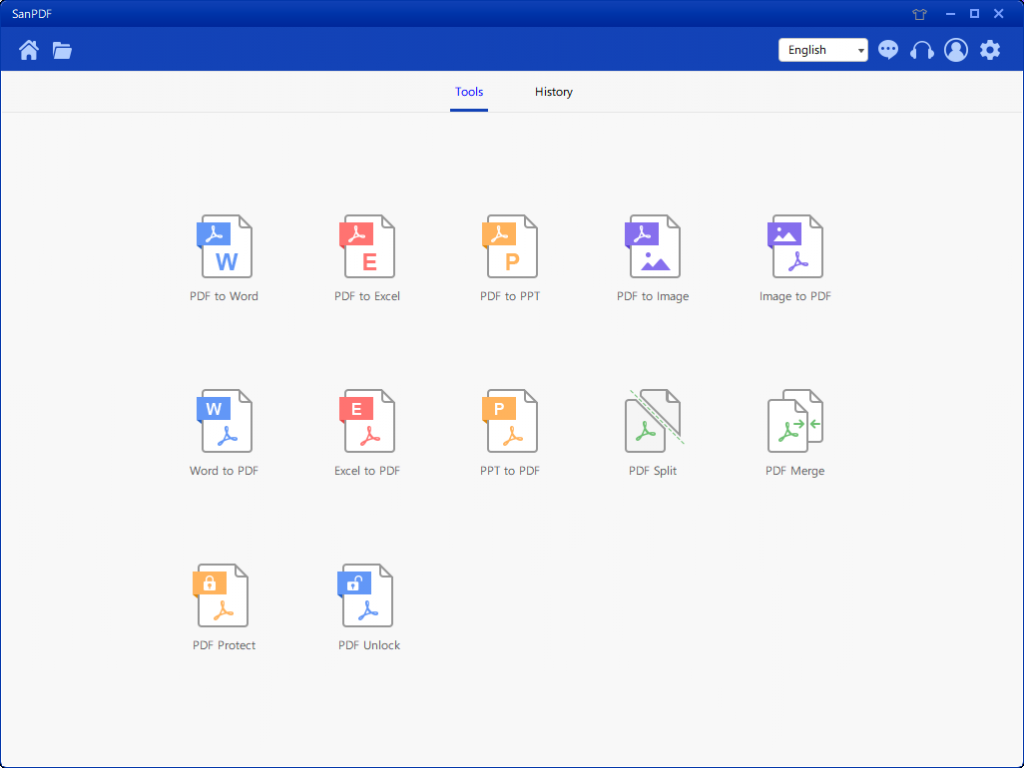
4. หลังจากเปิดตัวเลือกฟังก์ชั่น PDF Split คุณจะเห็นว่าคุณกำลังเข้าสู่ส่วนต่อประสานนี้
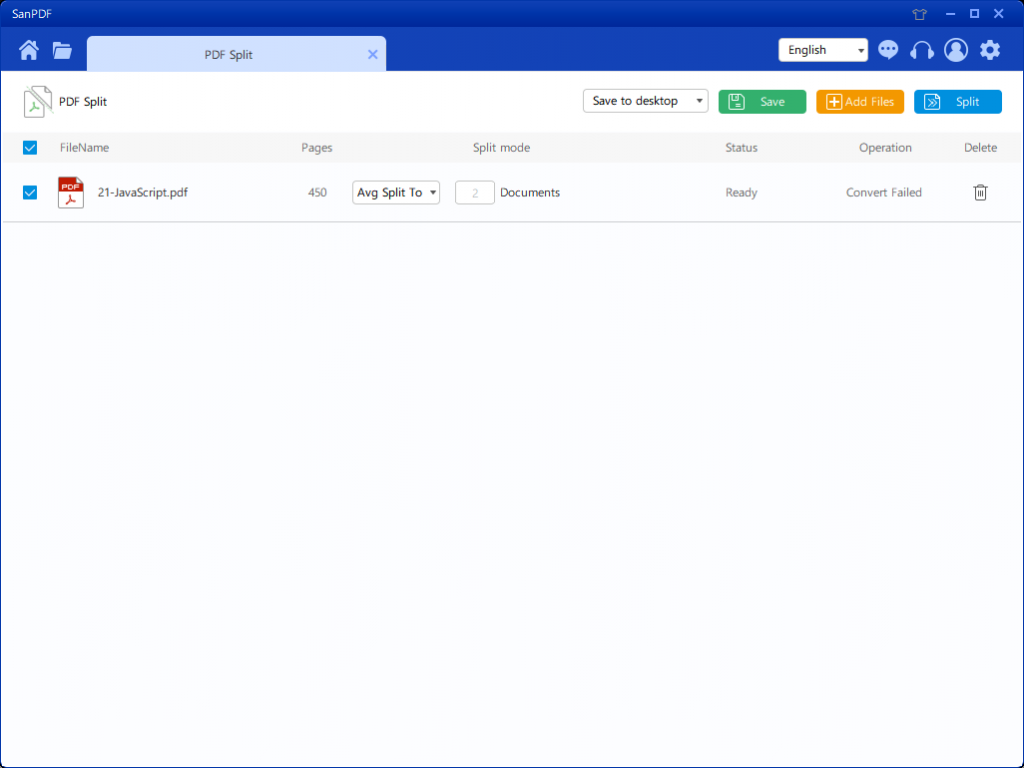
5. มีปุ่มสีสามปุ่มที่มุมบนขวาสีเขียวคือ Sava คุณสามารถเลือกไดเรคทอรีเฉพาะที่คุณต้องการบันทึกไฟล์ สีเหลืองคือเพิ่มไฟล์ซึ่งเป็นปุ่มสำหรับเพิ่มไฟล์ คุณสามารถคลิกปุ่มนี้เพื่อเลือกไฟล์ที่คุณต้องการแยก สีฟ้าคือการเริ่มการผสานคลิกที่มันโปรแกรมจะเริ่มแบ่งไฟล์ให้คุณ
6. หลังจากเลือกไฟล์คุณจะเห็นว่าในเมนูแบบเลื่อนลงในรูปคุณสามารถเลือกตำแหน่งที่จะบันทึกและตัวเลือกประเภทที่คุณต้องการแยก หลังจากเลือกตัวเลือกที่คุณต้องการแล้วให้คลิกปุ่มสีน้ำเงินที่มุมบนขวาเพื่อเริ่มกระบวนการ นาที
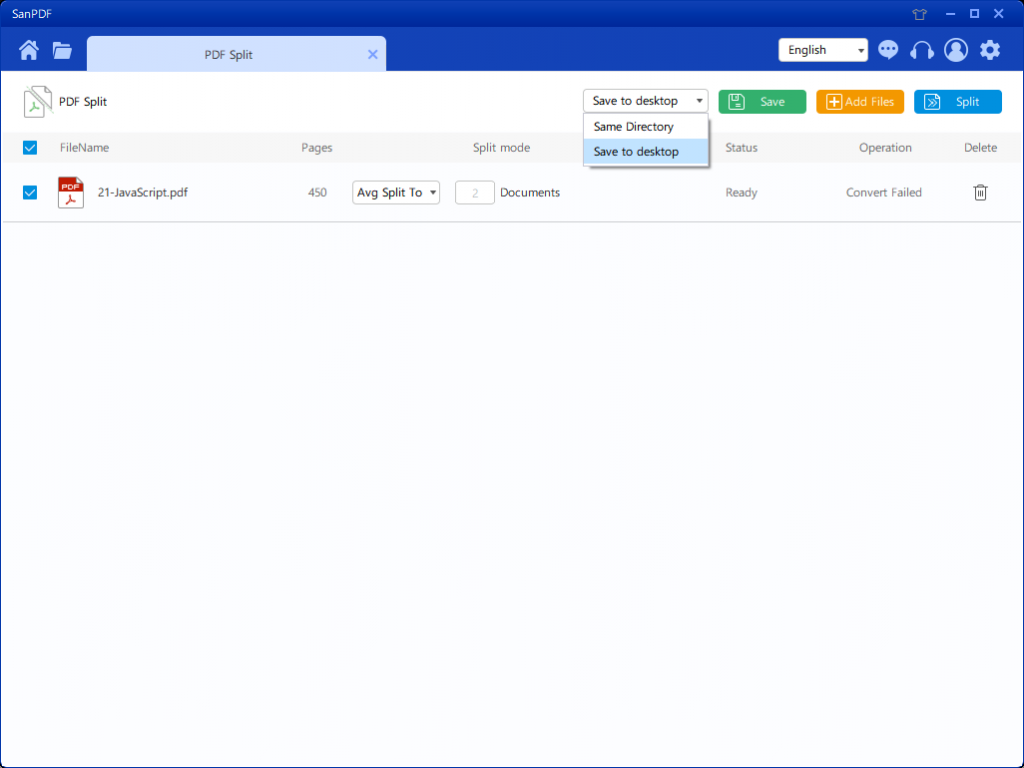
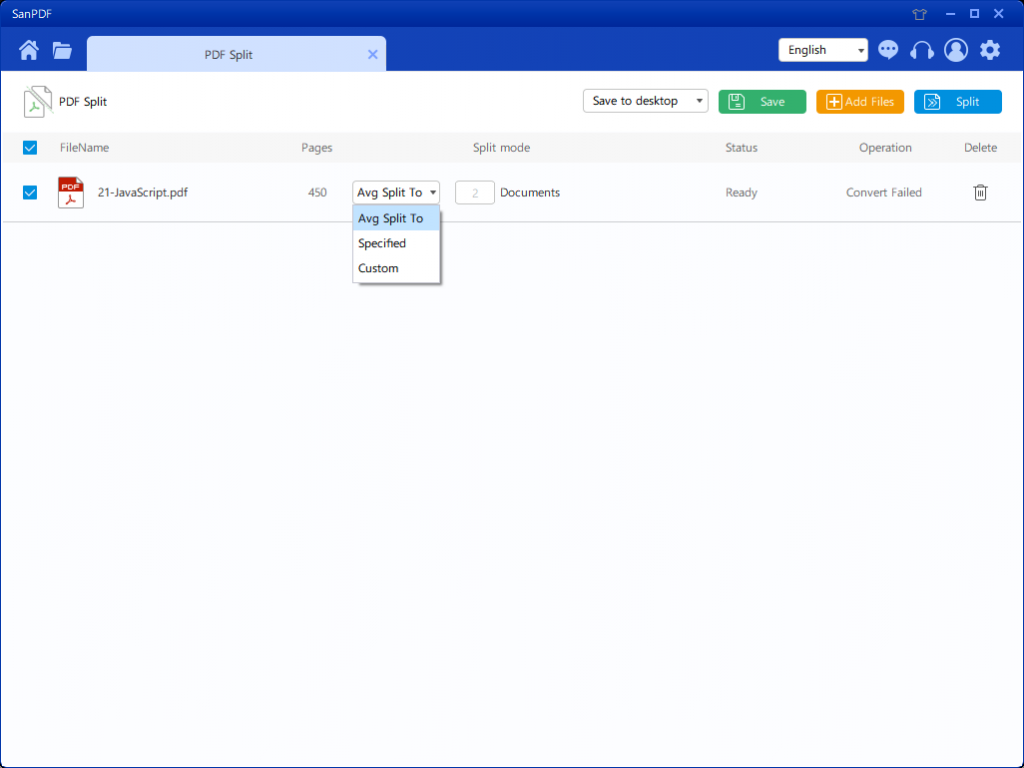
7. หลังจากตั้งค่าตัวเลือกของคุณคุณสามารถคลิกปุ่มสีน้ำเงินเพื่อเริ่มการแยก หลังจากการแยกเสร็จสมบูรณ์คุณจะเห็นว่ามีการเพิ่มหมายเลขไฟล์ลงในชื่อไฟล์ต้นฉบับ นี่คือไฟล์แยก
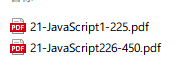
นี่คือฟังก์ชั่นแยกที่ฉันแนะนำให้ทุกคน มีคุณ เรียนรู้มัน? ยินดีต้อนรับสู่การใช้เครื่องมือ SanPDF เครื่องมือ SanPDF นั้นฟรีและ เนื้อหามีขนาดเล็ก ไม่ใช้ทรัพยากรมากเกินไปในคอมพิวเตอร์ของคุณ ฟังก์ชั่นสามารถใช้งานออนไลน์บนหน้าเว็บซึ่งช่วยลดทรัพยากรได้อย่างมาก ของคอมพิวเตอร์ของทุกคน