Комп’ютер – незамінний інструмент у нашій щоденній роботі та житті. Він дуже універсальний і всесильний. Однак через його багаті особливості це також збільшує труднощі нашого використання. Наприклад, чи знаєте ви, як об’єднати наші PDF-файли? Іноді багато файлів PDF неорганізовані і здаються дуже клопіткими. Якщо їх об’єднати разом, це буде набагато зручніше. Далі я покажу вам, як об’єднати наші PDF-файли. Документи для підвищення ефективності роботи та заощадження дорогоцінного часу.
Я використовую інструмент SanPDF, тому що він дуже простий і простий у використанні, він дуже маленький, але дуже універсальний і може підвищити мою продуктивність. Однак через багато функцій я не можу представити їх вам. Ви можете звернути увагу на офіційний веб-сайт SanPDF та переглянути підручники щодо інших функцій. Зараз я ознайомлю вас із використанням комбінованої функції PDF у цьому інструменті.
1. Тепер почніть користуватися нашими продуктами та перейдіть доsanpdf.comдомашню сторінку, натисніть “Завантажити зараз”, щоб завантажити їїSanPDFробочий стіл.
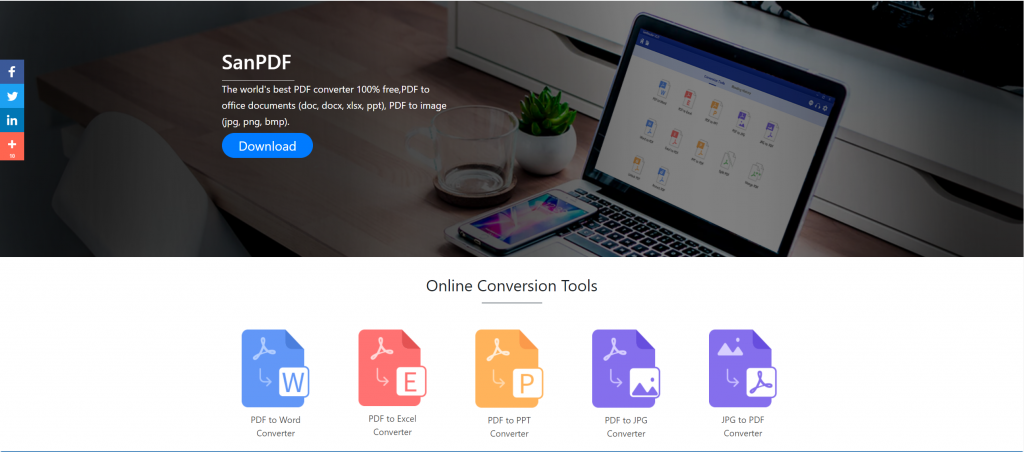
2. Після завершення завантаження відкрийте завантажений файл і починайте встановлюватиSanPDFклієнт. Ви можете вибрати потрібний шлях встановлення або створити папку меню “Пуск”. Вибравши його, натисніть кнопку Встановити, щоб розпочати встановлення. Після того, як установка завершена, з’явитьсяSanPDFзначок на робочому столі.
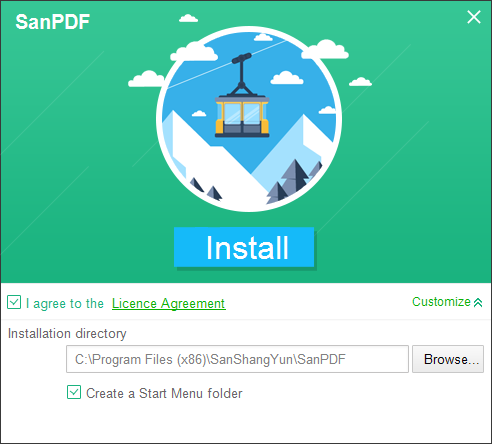
PS: Якщо ви виконали перші два кроки, скористайтеся нашою милою маленькою рукою для переміщення миші, щоб відкрити нашого клієнта.
3. Відкрийте ПК Sanpdf, введіть цей інтерфейс, нам потрібно об’єднати функцію PDF, тому тепер натискаємо функцію “pdf Merge”.
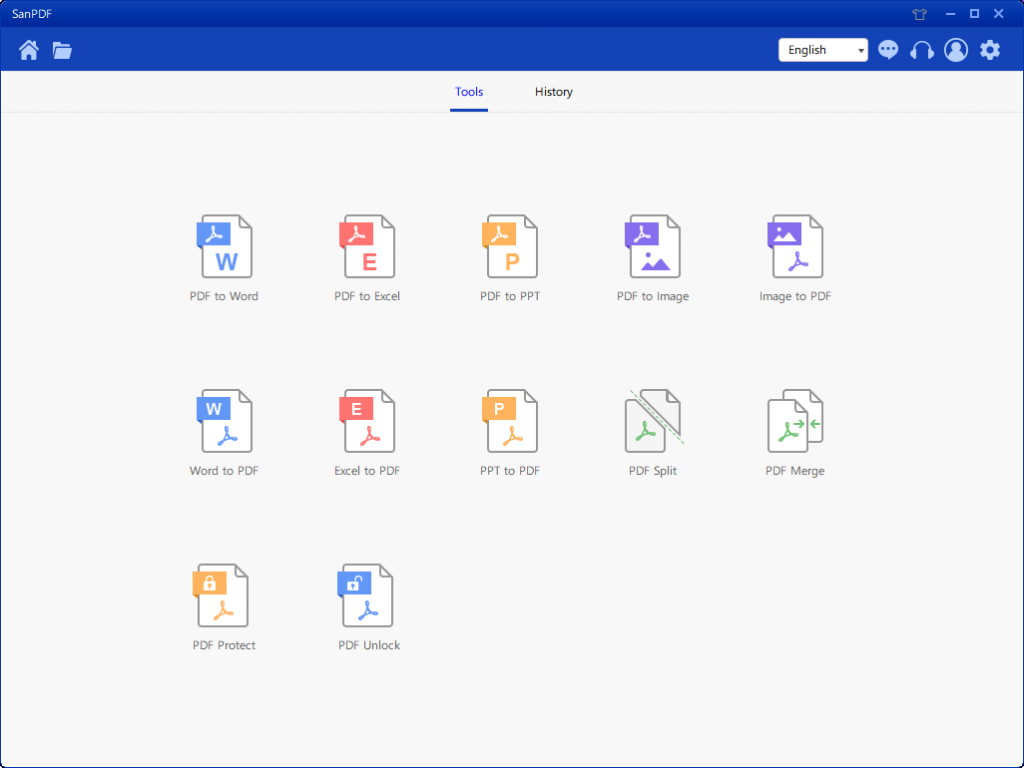
4.Після відкриття опції функції об’єднання PDF. Далі ми можемо побачити цей інтерфейс
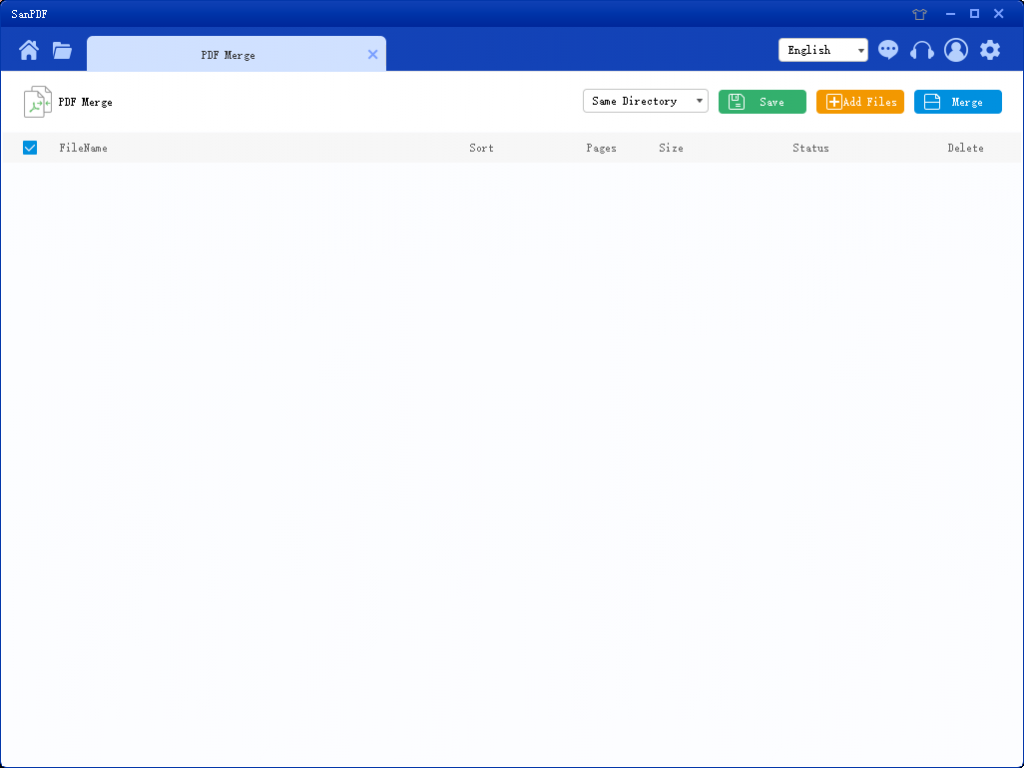
5.У верхньому правому куті є три різні кольорові кнопки, зелена – це Сава, ви можете вибрати в який конкретний каталог ви хочете зберегти файл. Жовтий – Додати файли, це кнопка для додавання файлів. Ви можете натиснути цю кнопку, щоб вибрати файли, які потрібно об’єднати. Синій – це почати злиття, натисніть на нього, програма почне зливати файли для вас. Тепер натискаємо кнопку “Додати мухи”, щоб увійти в інтерфейс вибору файлів, виберемо файл PDF, який потрібно об’єднати.
6.Забравши файл, ви побачите, що вибраний файл з’явився у черзі, що чекає злиття. А у спадному меню на малюнку ви можете вибрати, куди зберегти розділений файл, можна вибрати Зберегти каталог або Зберегти на робочому столі.
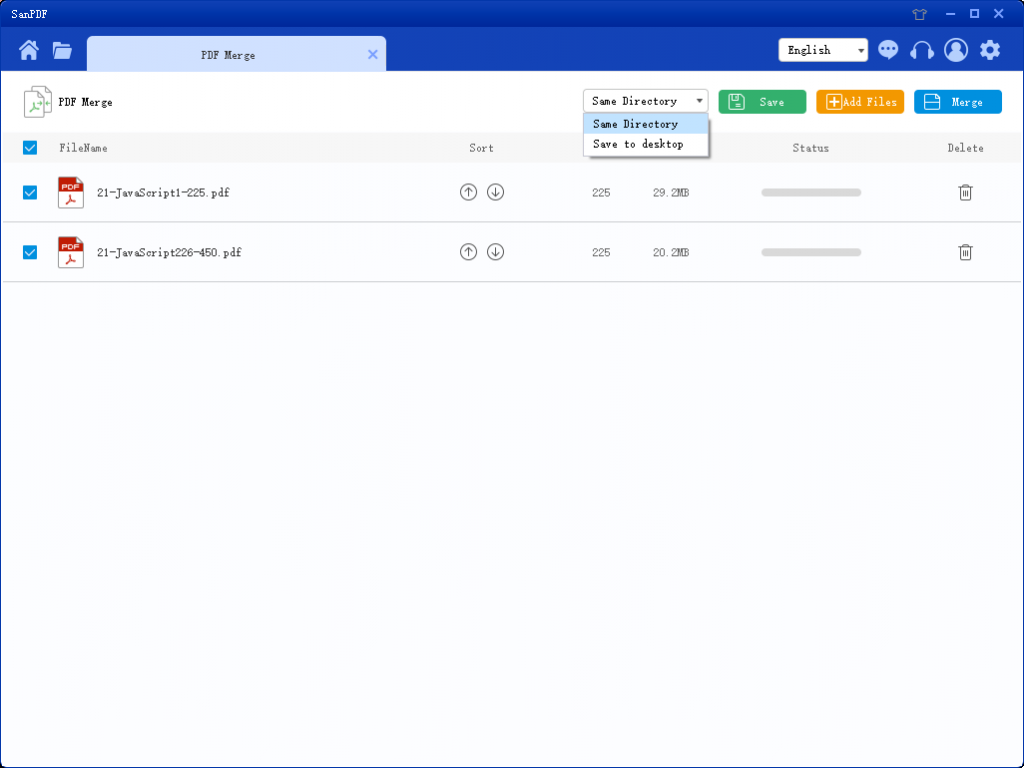
7.На параметри на малюнку можна сортувати файли та бачити кількість сторінок у файлі, тож ви можете спостерігати за кількістю обраних вами сторінок файлів. Ви також можете сортувати за значками зі стрілками вгору та вниз, щоб упорядкувати потрібний порядок об’єднання.
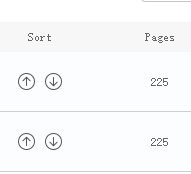
8. Після того, як ви встановили свої параметри, ви можете натиснути синю кнопку, щоб розпочати злиття. Після завершення злиття ви можете побачити файл із назвою Merge у збереженому місці, яке ви обрали. Це об’єднаний файл.

Це весь зміст використання функції злиття, яку я запровадив для вас. Ви цього навчилися?SanPDFінструменти безкоштовні. І деякі функції можна використовувати в Інтернеті на веб-сторінці, що значно скорочує зайнятість комп’ютерних ресурсів. Ласкаво просимо всіх до використання. Дякую.