Windows 10 là một hệ điều hành dành cho các ứng dụng đa nền tảng và thiết bị được phát triển bởi Tập đoàn Microsoft của Hoa Kỳ. Đây là phiên bản Windows độc lập cuối cùng được phát hành bởi Microsoft. Windows 10 có bảy bản phân phối cho người dùng và thiết bị khác nhau. Ngày nay, thị phần của Windows10 là lớn nhất trên thế giới. Hầu hết mọi người sử dụng hệ thống Windows 10 cho công việc và học tập. Họ sẽ sử dụng tập tin PDF. Một số tệp PDF quá lớn. Tôi nên làm gì? Sau đó, tôi sẽ giới thiệu cho mọi người cách chia nhỏ tệp PDF của bạn trong hệ thống Windows 10. Cải thiện hiệu quả công việc của bạn và tiết kiệm thời gian quý báu của bạn.
Tôi khuyên bạn nên sử dụng công cụ SanPDF, có nhiều chức năng có thể cải thiện hiệu quả công việc của bạn. Do có nhiều chức năng, tôi không thể giới thiệu chúng cho bạn. Bạn có thể chú ý đến trang web SanPDF. Sẽ còn nữa. Các chức năng được giới thiệu cho tất cả mọi người. Bây giờ tôi sẽ giới thiệu chức năng phân tách của công cụ SanPDF.
1. Bắt đầu sử dụng các sản phẩm của chúng tôi và đi đếnsanpdf.comtrang chủ. Sau khi nhấp vào nút “Tải xuống ngay”, trình duyệt sẽ bắt đầu tải xuốngMáy tính để bàn SanPDF.
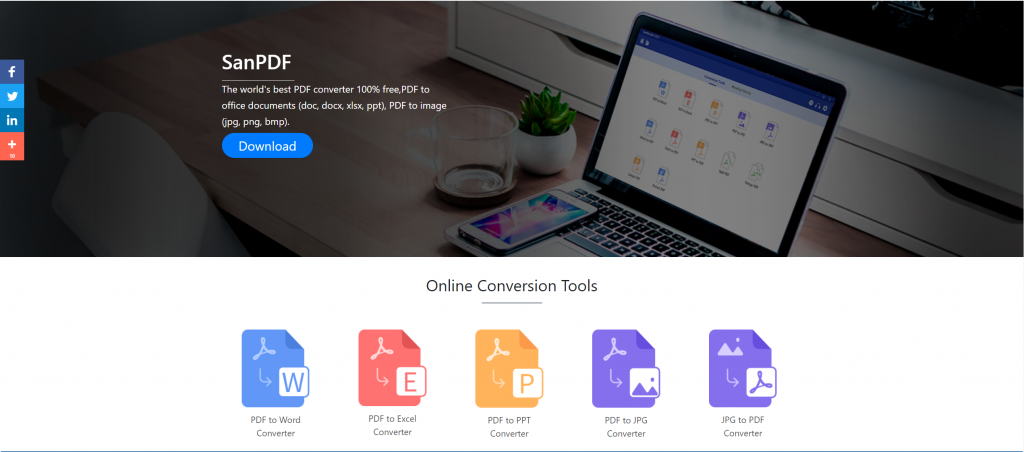
2.Khi quá trình tải xuống hoàn tất, hãy mở tệp đã tải xuống và bắt đầu cài đặt ứng dụng khách SanPDF. Bạn có thể chọn đường dẫn cài đặt mà bạn muốn hoặc có thể tạo thư mục menu bắt đầu hay không. Sau khi chọn nó, bấm cài đặt để bắt đầu cài đặt. Sau khi cài đặt hoàn tất, sẽ có mộtSanPDFbiểu tượng trên màn hình nền.
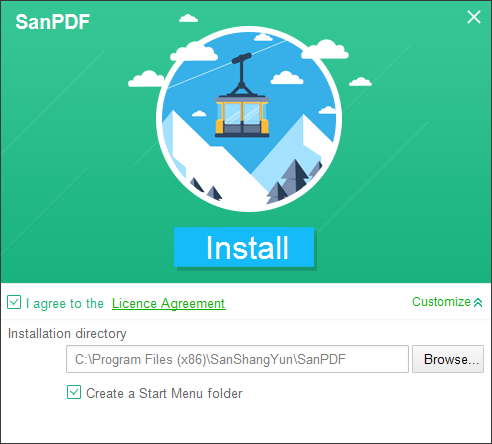
Tái bút: Nếu bạn đã hoàn thành hai bước đầu tiên, vui lòng sử dụng bàn tay nhỏ bé dễ thương của chúng tôi để di chuyển chuột để mở ứng dụng khách của chúng tôi.
3. Mở PC Sanpdf, chúng ta cần tách chức năng PDF, vì vậy bây giờ chúng ta nhấp vào hàng thứ tư của nút chức năng “chia pdf” thứ tư
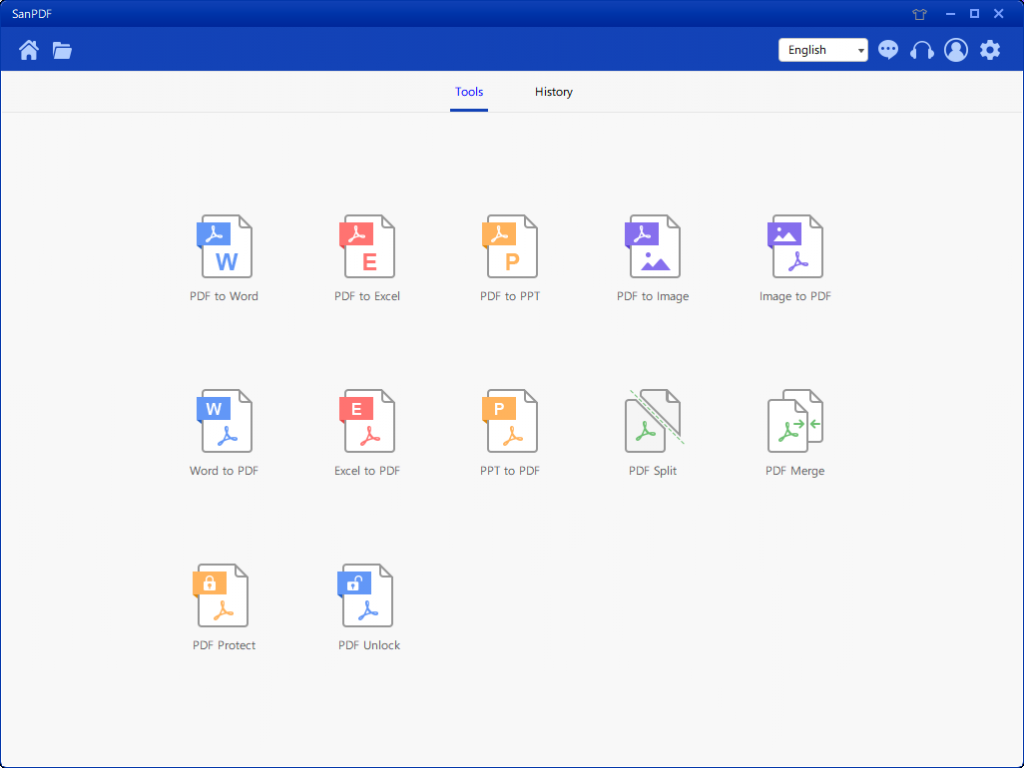
4.Sau khi mở tùy chọn chức năng Chia PDF, bạn có thể thấy rằng bạn hiện đang vào giao diện này.
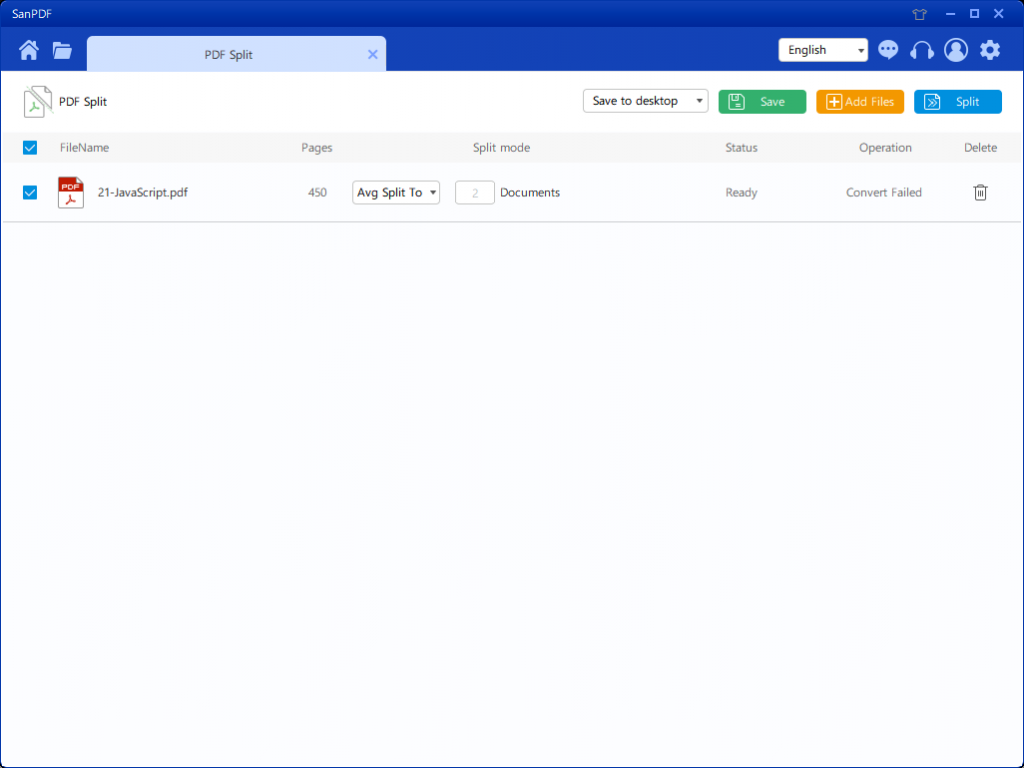
5. Có ba nút màu khác nhau ở góc trên bên phải, màu xanh lá cây là Sava, bạn có thể chọn thư mục cụ thể mà bạn muốn lưu tệp vào. Cái màu vàng là Thêm tệp, là nút để thêm tệp. Bạn có thể nhấp vào nút này để chọn tệp bạn muốn tách. Màu xanh là để bắt đầu hợp nhất, nhấp vào nó, chương trình sẽ bắt đầu chia tệp cho bạn.
6.Sau khi chọn tệp, bạn có thể thấy rằng trong menu thả xuống trong hình, bạn có thể chọn nơi lưu và loại tùy chọn bạn muốn chia. Sau khi chọn tùy chọn bạn muốn, nhấp vào nút màu xanh ở góc trên bên phải để bắt đầu quá trình. Phút
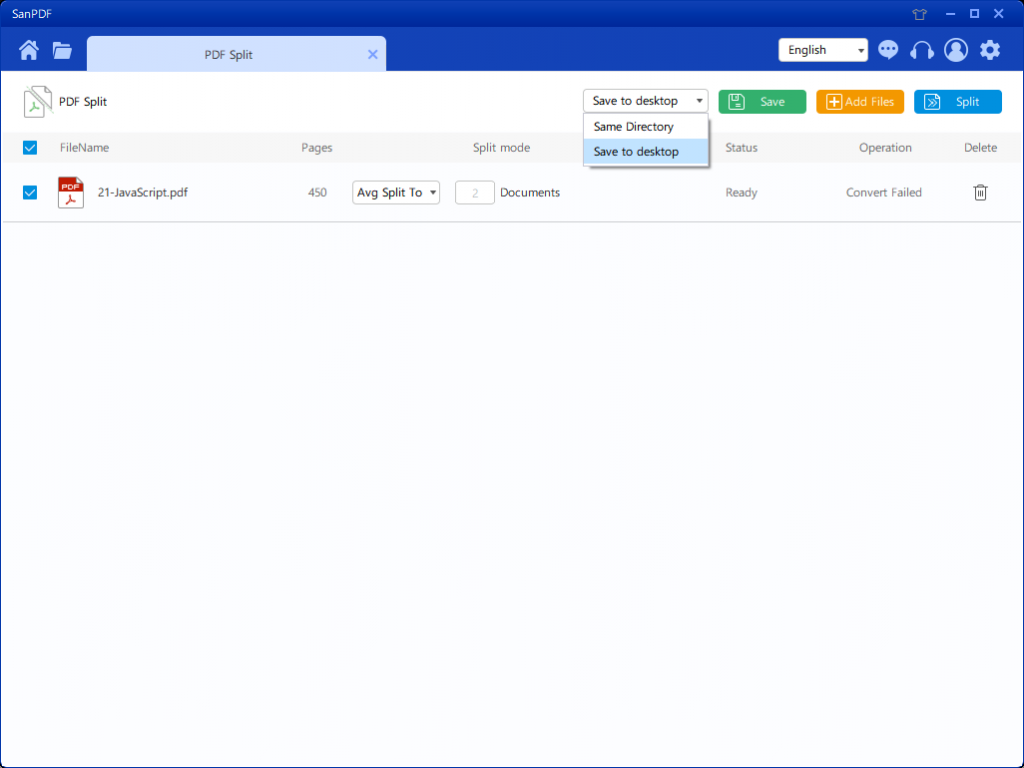
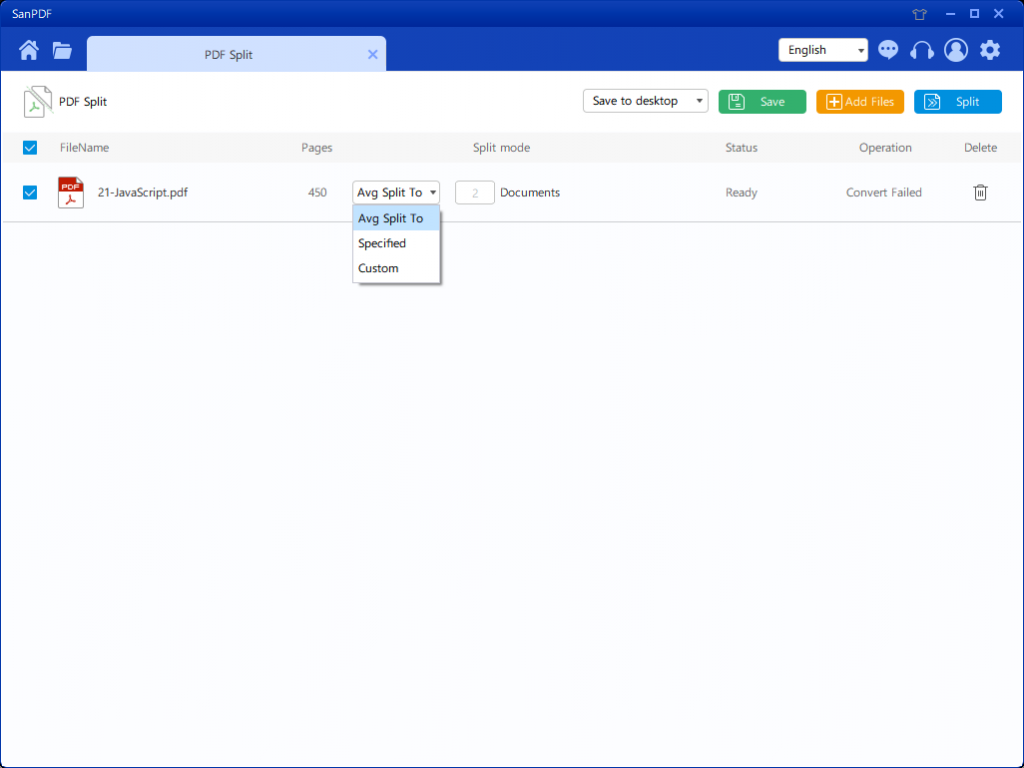
7.Sau khi cài đặt tùy chọn của bạn, bạn có thể nhấp vào nút màu xanh để bắt đầu chia tách. Sau khi quá trình chia tách hoàn thành, bạn có thể thấy rằng số tệp được thêm vào tên tệp nguồn. Đây là tập tin phân chia.
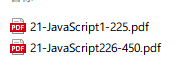
Đây là chức năng phân chia mà tôi đã giới thiệu cho mọi người. Có bạn không học được không? Chào mừng bạn sử dụng công cụ SanPDF. Công cụ SanPDF là miễn phí và nội dung nhỏ Nó không chiếm quá nhiều tài nguyên trên máy tính của bạn. Các chức năng có thể được sử dụng trực tuyến trên trang web, giúp giảm đáng kể tài nguyên máy tính của mọi người.