Windows 10は、米国Microsoft Corporationが開発したクロスプラットフォームおよびデバイスアプリケーション用のオペレーティングシステムです。これは、Microsoftがリリースした最後のスタンドアロンWindowsバージョンです。 Windows 10には、さまざまなユーザーとデバイス用の7つのディストリビューションがあります。現在、Windows10のシェアは世界最大です。ほとんどの人は、仕事や勉強にWindows 10システムを使用しています。 PDFファイルを使用します。一部のPDFファイルが大きすぎます。私は何をすべきか?次に、Windows 10システムでPDFファイルを分割する方法を紹介します。作業効率を向上させ、貴重な時間を節約します。
SanPDFツールをお勧めします。このツールには、作業効率を改善できる多くの機能があります。多くの機能があるため、それらを紹介することはできません。 SanPDF Webサイトに注意を払うことができます。もっとあります。この機能は全員に導入されています。次に、SanPDFツールの分割機能を紹介します。
1.当社製品の使用を開始し、sanpdf.comホームページ。 「今すぐダウンロード」ボタンをクリックすると、ブラウザはダウンロードを開始しますSanPDFデスクトップ。
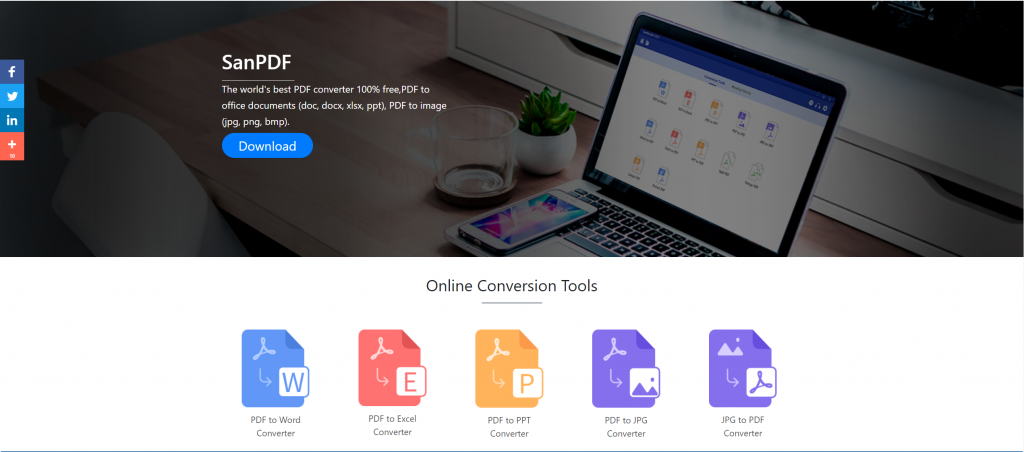
2.ダウンロードが完了したら、ダウンロードしたファイルを開き、SanPDFクライアントのインストールを開始します。必要なインストールパスを選択するか、スタートメニューフォルダを作成するかどうかを選択できます。選択したら、「インストール」をクリックしてインストールを開始します。インストールが完了すると、SanPDFデスクトップ上のアイコン。
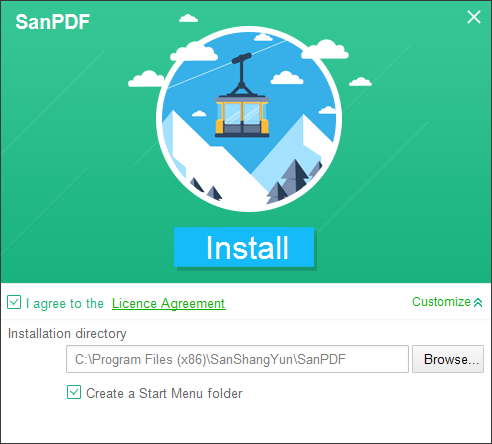
PS:最初の2つのステップを完了したら、かわいい小さな手でマウスを動かしてクライアントを開いてください。
3. Sanpdf PCを開き、PDF機能を分割する必要があるため、4番目の「pdf split」機能ボタンの4行目をクリックします。
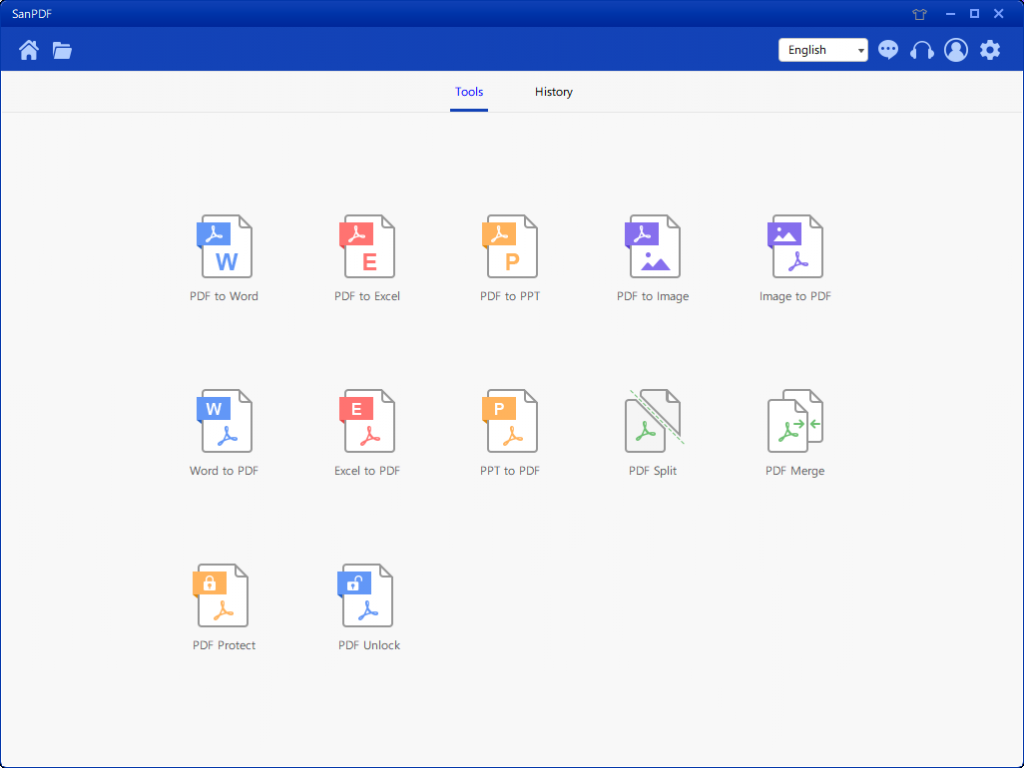
4. PDF分割機能オプションを開いた後、このインターフェースに入っていることがわかります。
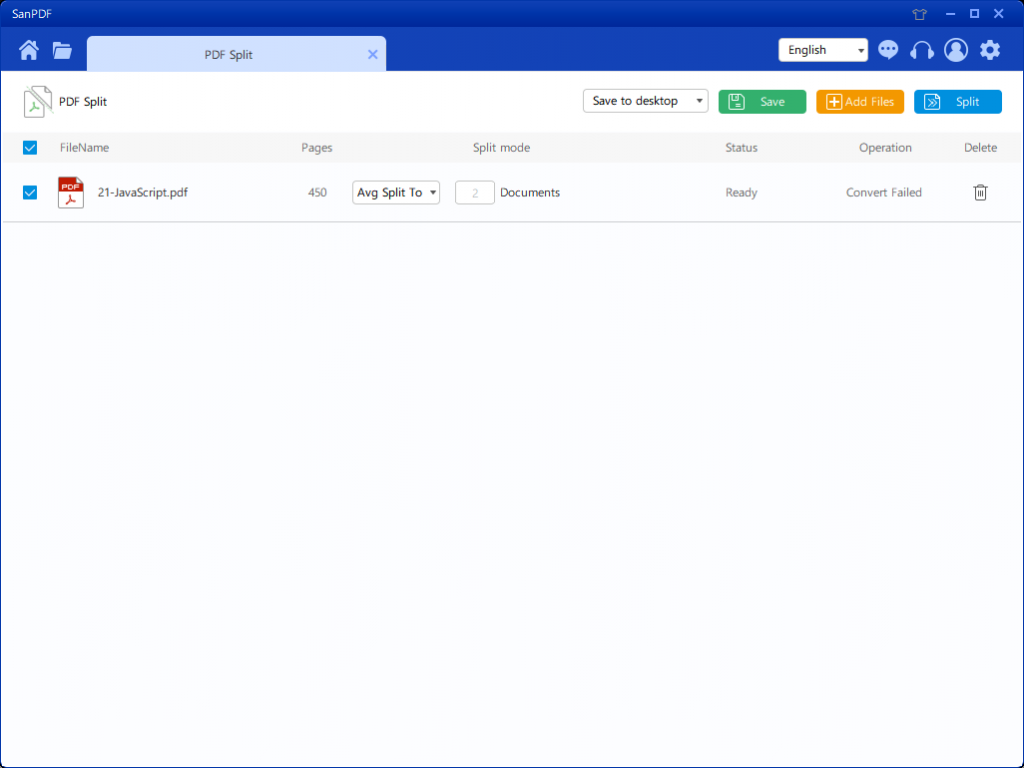
5.右上隅に3つの異なる色のボタンがあります。緑はSavaです。ファイルを保存する特定のディレクトリを選択できます。黄色はファイルの追加で、ファイルを追加するボタンです。このボタンをクリックして、分割するファイルを選択できます。青はマージを開始し、それをクリックすると、プログラムがファイルの分割を開始します。
6.ファイルを選択すると、図のドロップダウンメニューで、保存する場所と分割するオプションの種類を選択できることがわかります。必要なオプションを選択した後、右上隅の青いボタンをクリックしてプロセスを開始します。分
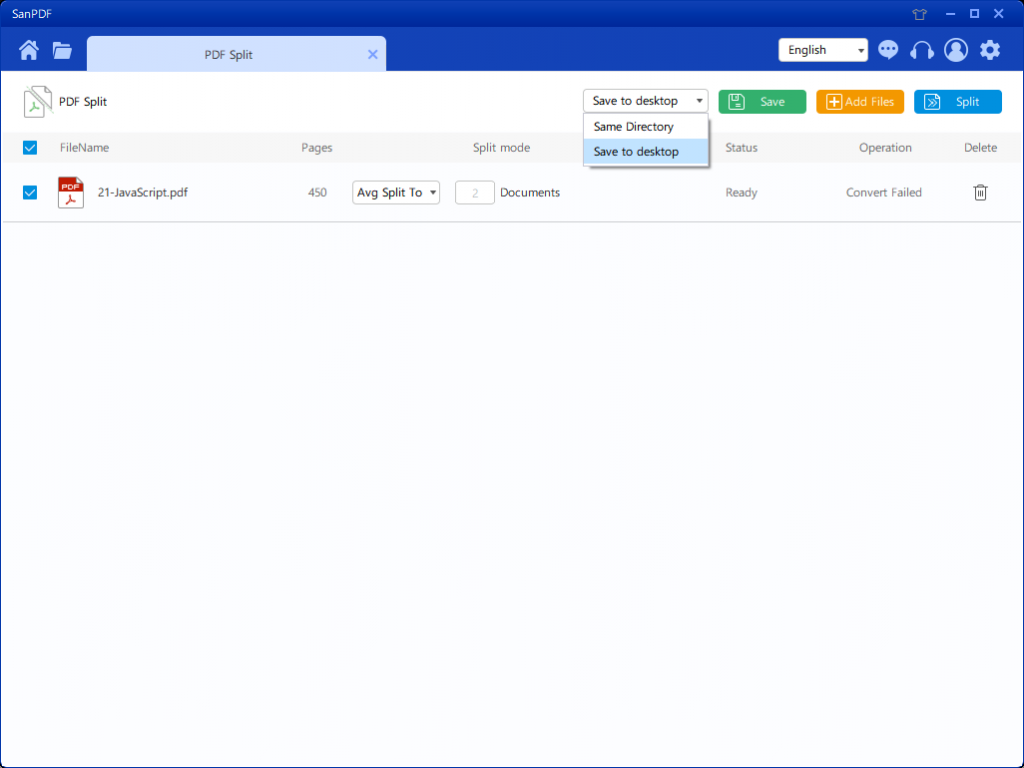
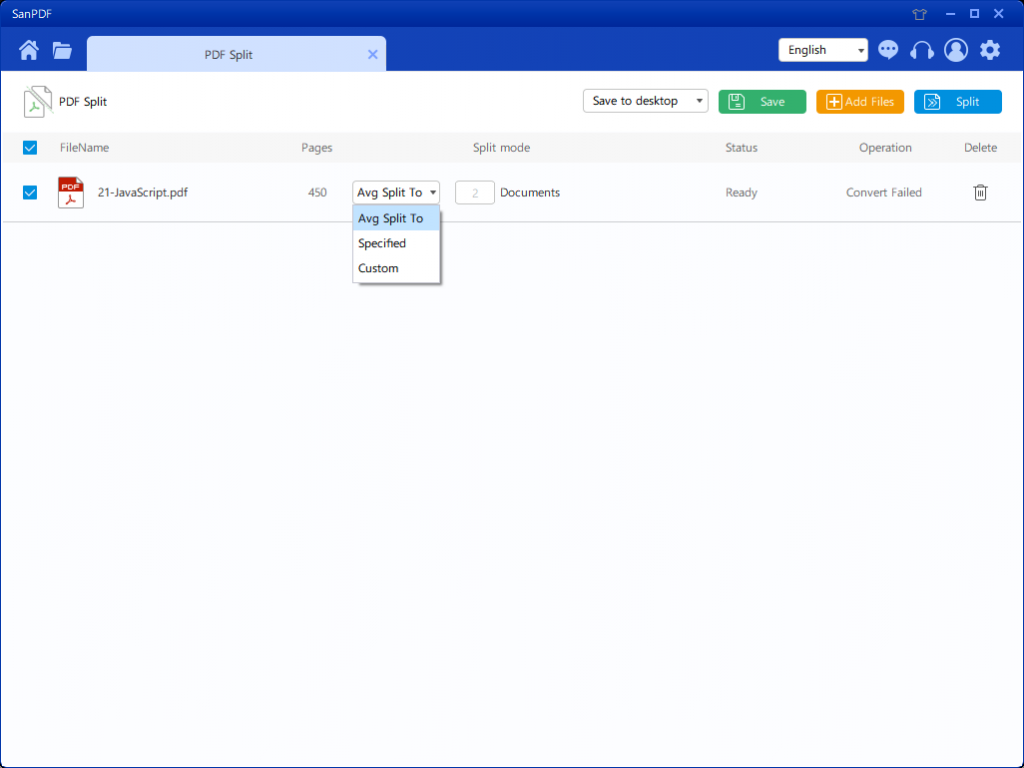
7.オプションを設定したら、青いボタンをクリックして分割を開始できます。分割が完了すると、ソースファイル名にファイル番号が追加されていることがわかります。これは分割ファイルです。
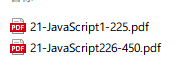
これは私が皆に紹介したスプリット関数です。ありますか それを学んだ? SanPDFツールの使用を歓迎します。 SanPDFツールは無料で、 内容が小さい。コンピューターのリソースをあまり消費しません。の Webページでオンラインで機能を使用できるため、リソースが大幅に削減されます みんなのコンピューターの。