Mange kontorfolk er kjent med Words splitting og sammenslåing ferdigheter, men hvordan slå sammen og dele PDF-dokumenter? Den online PDF-sammenslåingen og PDF-opplæringsveiledninger er også uklare, noe som gir mye problemer dele opp og slå sammen PDF-dokumenter.
La meg introdusere deg teknikkene for PDF-splitting og PDF-sammenslåing i dag.
PDF-splitting og PDF-sammenslåing krever en PDF-redigerer, og SanPDF-verktøyet for permanente gratisforsøk anbefales.
SanPDF er utviklet av teamet av Sanshangyun Technology Co., Ltd, og støtter forskjellige dokumentformater som PDF og e-bok. Det gir også muligheten til å konvertere mellom PDF og kontor dokumenter.
Vi er opptatt av å skape praktisk og intelligente produkter for Internett-brukere. Vi håper å utvikle applikasjonen programvare for ditt liv og på kontoret gjennom teknisk innovasjon og humanisert design konsept. Vi ønsker å hjelpe deg med å forbedre arbeidseffektiviteten din, få mer bekvemmelighet for livet ditt og gjør livet ditt rikt og fargerikt.
SanPDF støtter flere filformater som PDF, XPS, DjVu, CHM, Mobi, EPUB e-bøker og tegneserier.
SanPDF kan hjelpe deg med å realisere PDF filkonvertering som PDF til Word (.doc, .docx), PDF til Excel (.xls, .xlsx), PDF til PPT (.ppt, .pptx), Word til PDF, Excel til PDF, PPT til PDF, og PDF til JPEG, PNG, BMP-bilde, dele eller slå sammen PDF.
Nedenfor vil jeg presentere deg forLast ned SanPDF-verktøyog bruk flett og delt PDF-funksjonstrinn.
La meg først presentere bruken av delingsfunksjonen. Begynn å bruke produktene våre og gå til hjemmesiden til sanpdf.com. Etter å ha klikket på «Last ned nå» -knappen, vil nettleseren begynne å laste nedSanPDF-skrivebord.
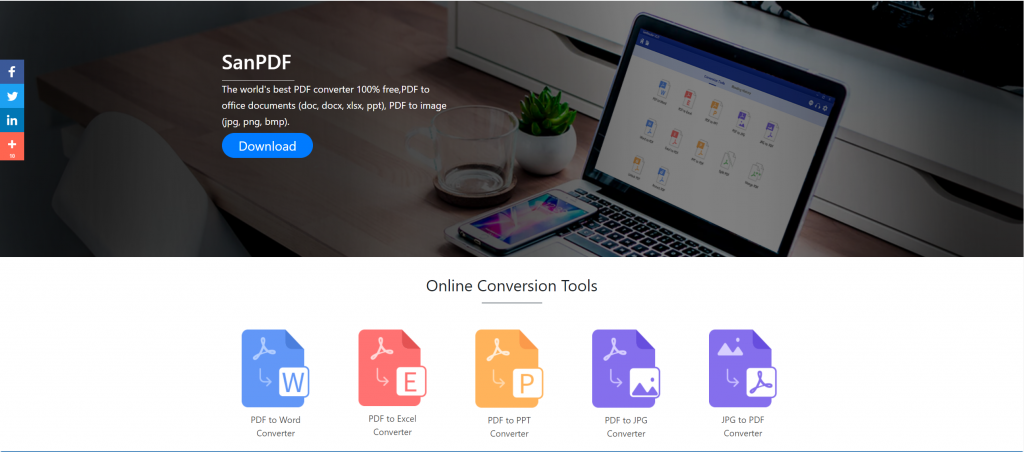
Når nedlastingen er fullført, åpner du den nedlastede filen og begynner å installere SanPDF-klienten. Du kan velge installasjonsstien du ønsker, eller om du vil opprette en startmeny-mappe. Etter å ha valgt det, klikk på installer for å starte installasjonen. Når installasjonen er fullført, vil det være et SanPDF-ikon på skrivebordet.
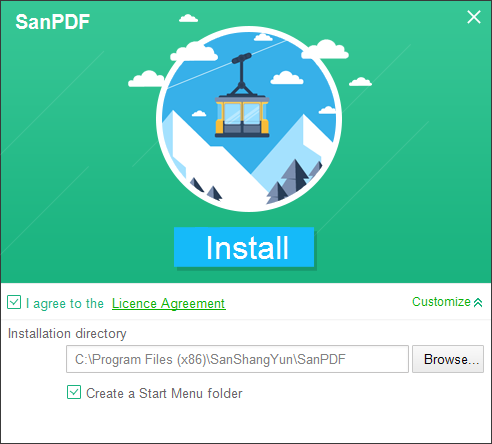
PS: Hvis du har fullført de to første trinnene, kan du bruke vår søte lille hånd for å bevege musen for å åpne klienten.
Åpne Sanpdf PC, vi må dele PDF-funksjonen, så vi klikker nå på den fjerde raden i den fjerde «pdf split» -funksjonsknappen
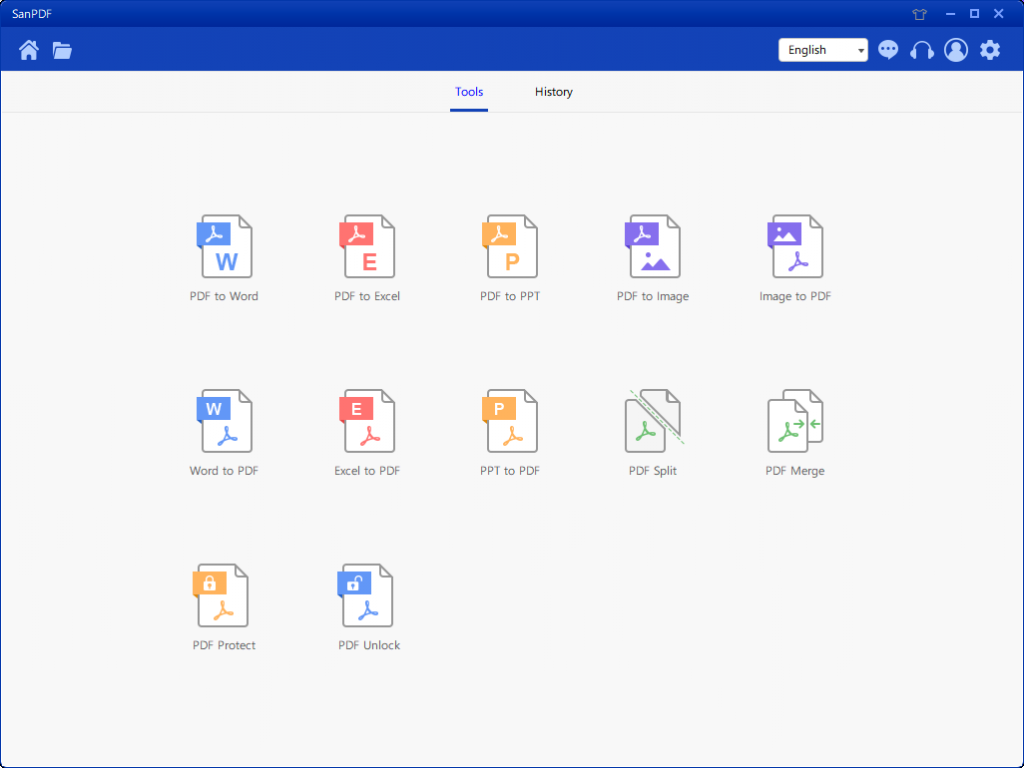
Etter at du har åpnet funksjonsalternativet PDF Split, kan du se at du nå går inn i dette grensesnittet.
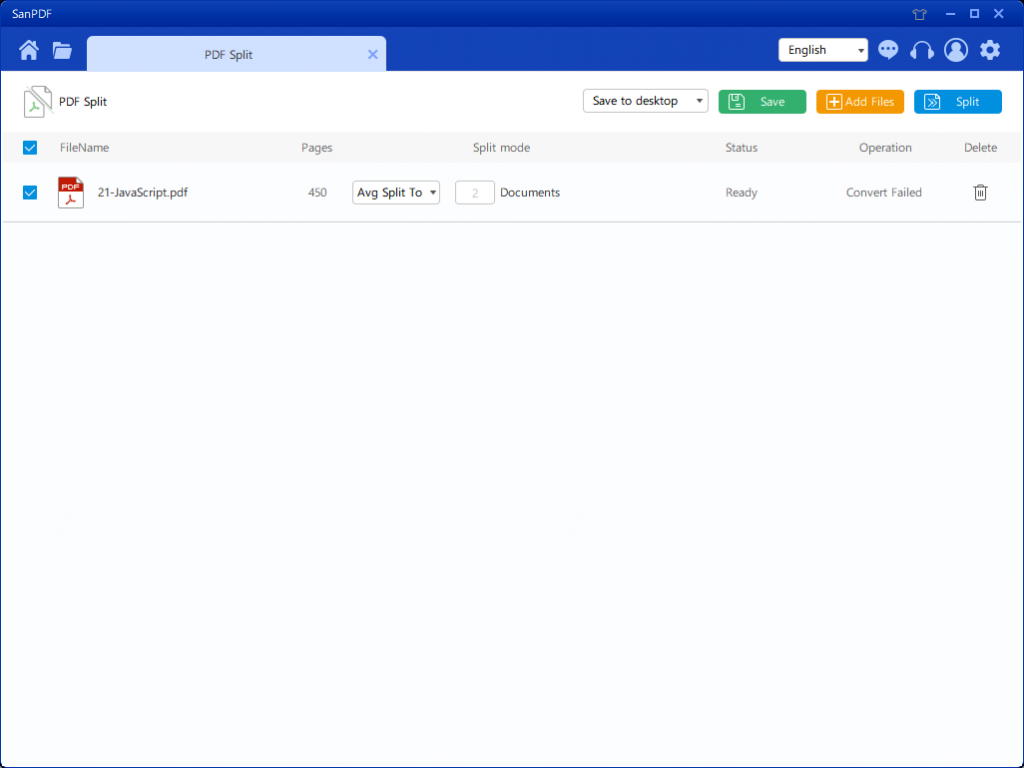
Det er tre forskjellige fargeknapper i øverste høyre hjørne, grønt er Sava, du kan velge hvilken spesifikk katalog du vil lagre filen i. Den gule er Legg til filer, som er en knapp for å legge til filer. Du kan klikke på denne knappen for å velge filen du vil dele opp. Det blå er å starte sammenslåingen, klikk på den, programmet vil dele opp filen for deg. Etter å ha valgt filen, kan du se at du i rullegardinmenyen i figuren kan velge hvor du vil lagre og hvilken type alternativ du vil dele opp. Etter å ha valgt alternativet du ønsker, klikker du på den blå knappen i øverste høyre hjørne for å starte prosessen. Minutt
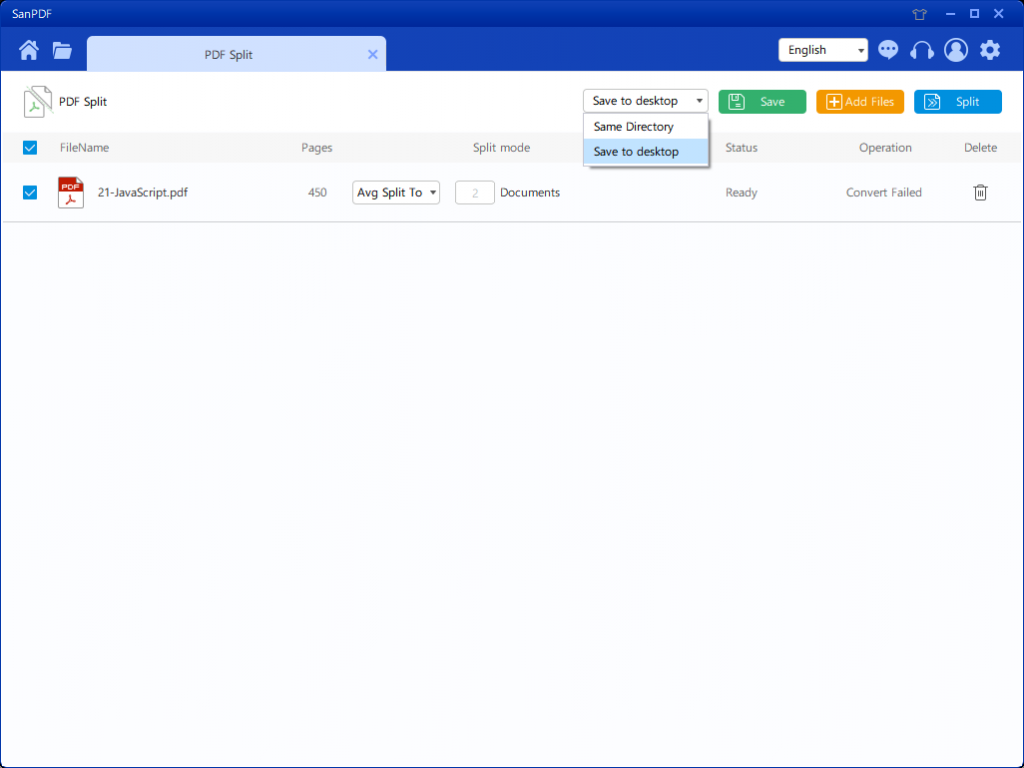
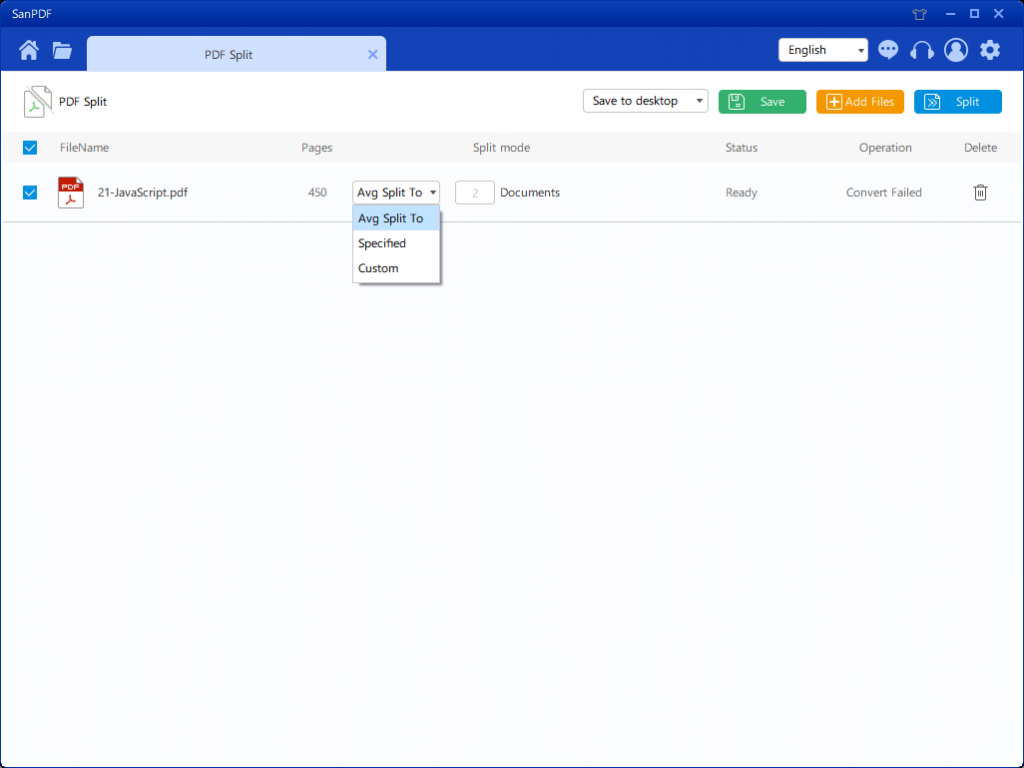
Etter å ha angitt alternativene, kan du klikke på den blå knappen for å begynne å dele opp. Etter at delingen er fullført, kan du se at filnummeret legges til kildefilnavnet. Dette er den delte filen.
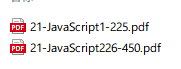
Dernest vil vi introdusere hvordan du bruker fusjonsfunksjonen.
Nå begynner å bruke produktene våre og gå tilsanpdf.comKlikk på «Last ned nå» for å laste nedSanPDF skrivebord ..
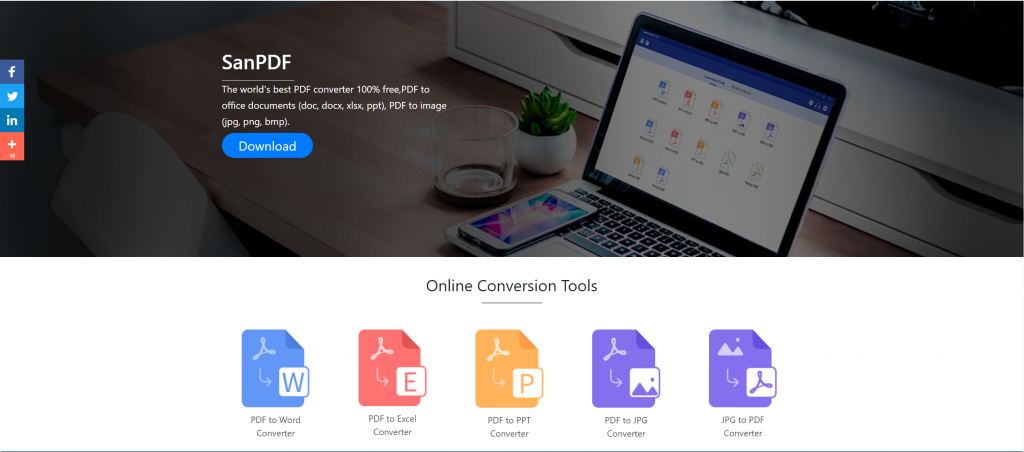
Når nedlastingen er fullført, åpner du den nedlastede filen og begynner å installere SanPDF-klienten. Du kan velge installasjonsstien du ønsker, eller om du vil opprette en startmeny-mappe. Etter å ha valgt det, klikk på installer for å starte installasjonen. Når installasjonen er fullført, vil det være et SanPDF-ikon på skrivebordet.
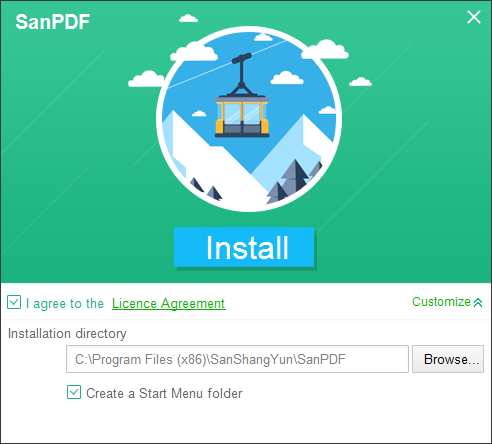
PS: Hvis du har fullført de to første trinnene, kan du bruke vår søte lille hånd for å bevege musen for å åpne klienten.
Åpne Sanpdf PC, skriv inn dette grensesnittet, vi trenger å slå sammen PDF-funksjonen, så vi klikker nå «pdf Merge» -funksjonen.
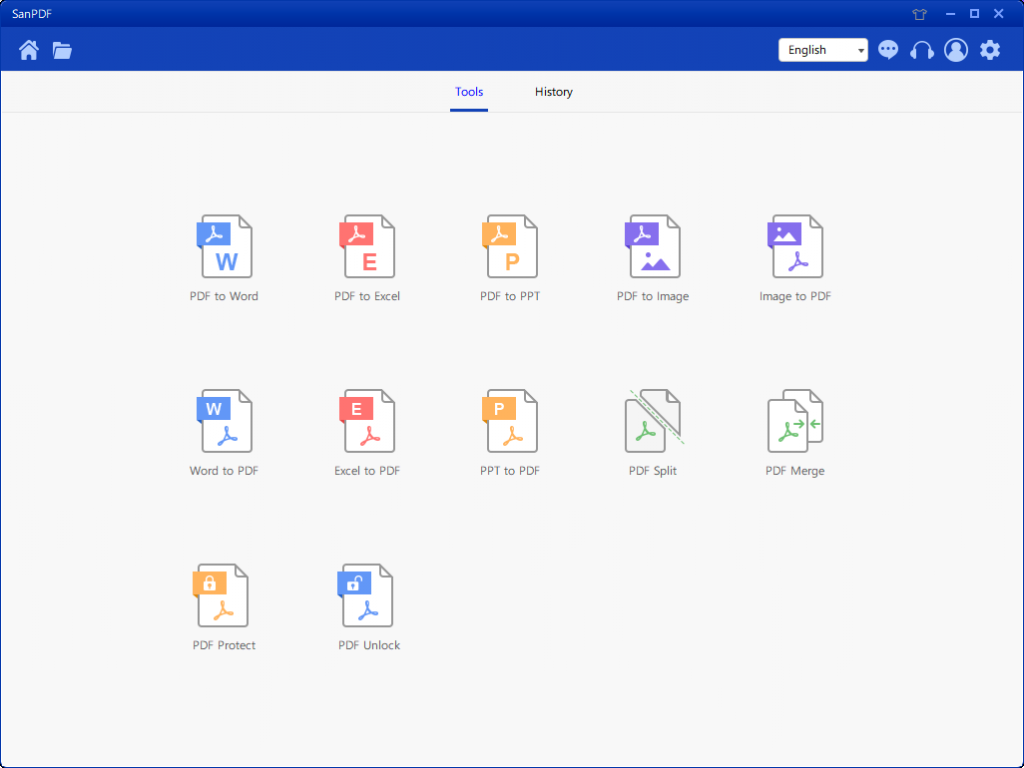
Etter å ha åpnet alternativet PDF Merge. Neste, kan vi se dette grensesnittet
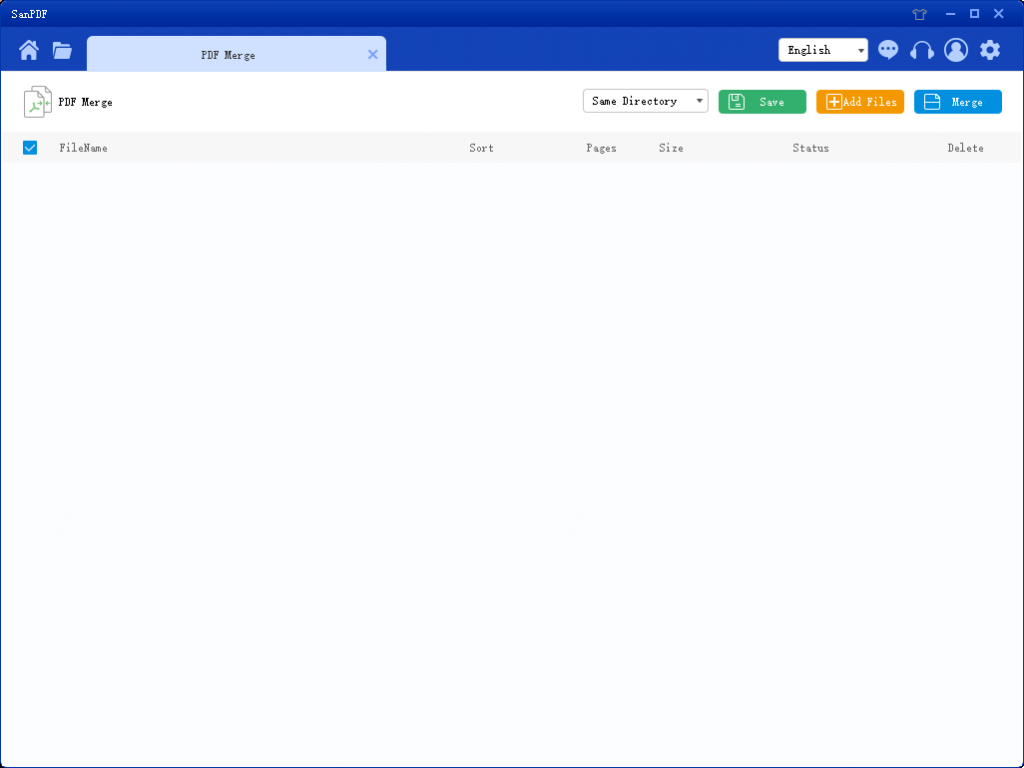
Det er tre forskjellige fargeknapper i øverste høyre hjørne, grønt er Sava, du kan velge hvilken spesifikk katalog du vil lagre filen i. Den gule er Legg til filer, som er en knapp for å legge til filer. Du kan klikke på denne knappen for å velge filene du vil slå sammen. Det blå er å starte sammenslåingen, klikk på den, programmet vil begynne å slå sammen filer for deg. Nå klikker vi på Legg til fluer for å gå inn i filvalggrensesnittet, velg PDF-filen du vil slå sammen. Etter å ha valgt filen, kan du se at filen du valgte har dukket opp i køen som venter på sammenslåing. Og i rullegardinmenyen i figuren kan du velge hvor du vil lagre den delte filen, du kan velge Lagre katalog eller Lagre på skrivebordet.
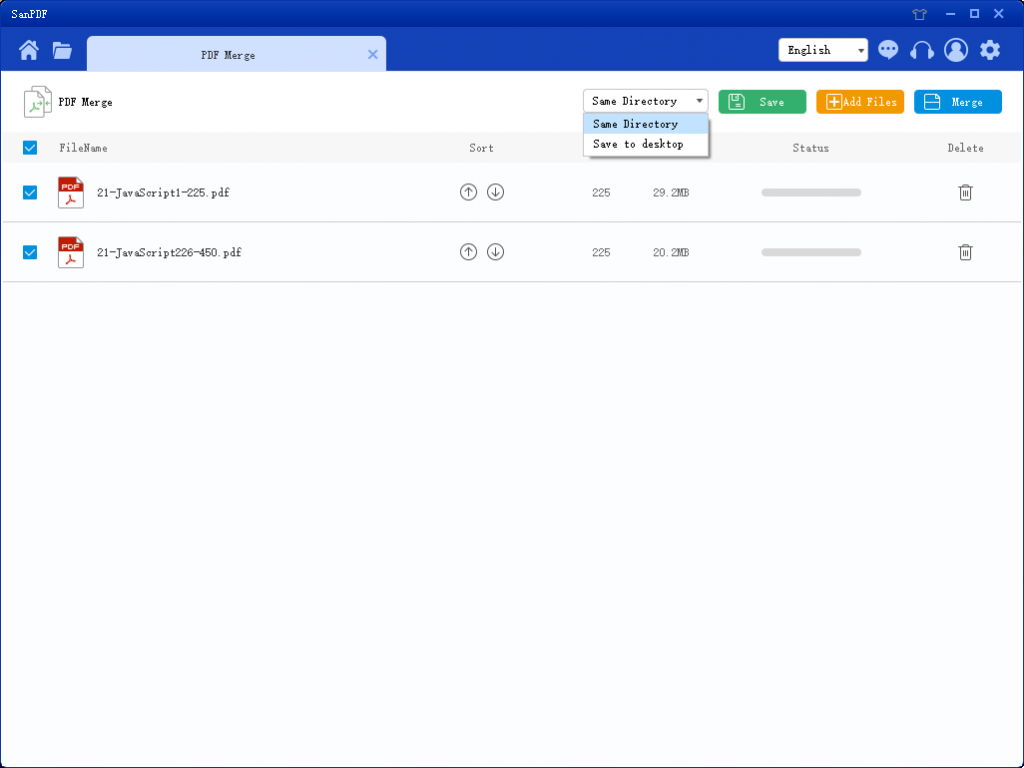
Alternativene i figuren kan sortere filene og se antall sider i filen, slik at du kan se antall filsider du velger. Du kan også sortere etter pil opp og ned for å ordne den sammenslåingsrekkefølgen du ønsker.
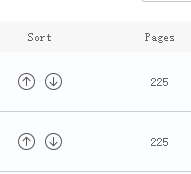
Når du har angitt alternativene, kan du klikke på den blå knappen for å starte sammenslåingen. Etter at sammenslåingen er fullført, kan du se en fil med navnet Slå sammen på lagringsstedet du ønsker. Dette er den sammenslåtte filen.

hans er hvordan SanPDF-verktøyet deler opp og slår sammen PDF-funksjonen. De SanPDF-verktøyet har ikke bare denne funksjonen, men gir også mange funksjoner om PDF. Du er velkommen til å ta hensyn til nettstedet vårt https://www.sanpdf.com/ Takk for støtten, takk for at du bruker mer egenskaper.
SanPDFkan hjelpe deg med å realisere konvertering av PDF-filer som PDF til Word (.doc, .docx), PDF til Excel (.xls, .xlsx), PDF til PPT (.ppt, .pptx), Word til PDF, Excel til PDF , PPT til PDF, og PDF til JPEG, PNG, BMP-bilde, delt eller flett PDF.