Windows 10 er et operativsystem for applikasjoner på tvers av plattformer og enheter utviklet av Microsoft Corporation i USA. Det er den siste frittstående Windows-versjonen utgitt av Microsoft. Windows 10 har syv distribusjoner for forskjellige brukere og enheter. I dag er andelen av Windows10 den største i verden. De fleste bruker Windows 10-system for arbeid og studier. De vil bruke PDF-filer. Noen PDF-filer er for store. Hva burde jeg gjøre? Deretter vil jeg Alle introduserer hvordan du deler opp PDF-filene dine i Windows 10-system. Forbedre arbeidseffektiviteten din og spar dyrebar tid.
Jeg anbefaler deg SanPDF-verktøyet, som har mange funksjoner som kan forbedre arbeidseffektiviteten din. På grunn av de mange funksjonene, kan jeg ikke presentere dem for deg. Du kan ta hensyn til SanPDF-nettstedet. Det blir flere. Funksjonen blir introdusert for alle. Jeg vil nå introdusere delingsfunksjonen til SanPDF-verktøyet.
1. Start med produktene våre og gå tilsanpdf.comhjemmeside. Etter å ha klikket på «Last ned nå» -knappen, vil nettleseren begynne å laste nedSanPDF-skrivebord.
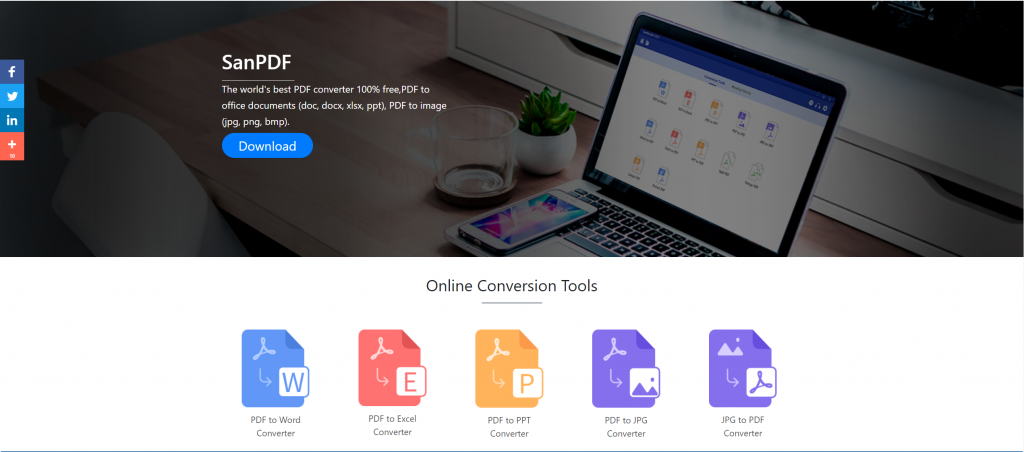
2. Når nedlastingen er fullført, åpner du den nedlastede filen og begynner å installere SanPDF-klienten. Du kan velge installasjonsstien du ønsker, eller om du vil opprette en startmeny-mappe. Etter å ha valgt det, klikk på installer for å starte installasjonen. Når installasjonen er fullført, vil det være enSanPDFikonet på skrivebordet.
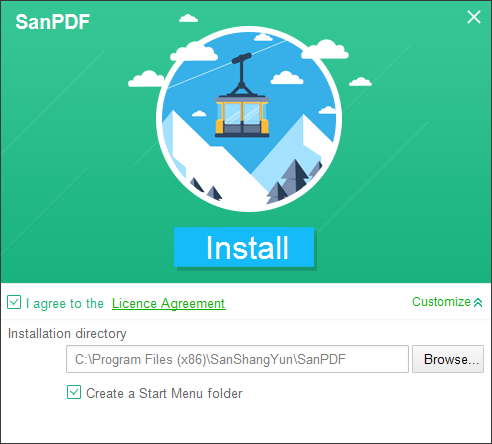
PS: Hvis du har fullført de to første trinnene, kan du bruke vår søte lille hånd for å bevege musen for å åpne klienten.
3. Åpne Sanpdf PC, vi må dele PDF-funksjonen, så vi klikker nå på den fjerde raden i den fjerde «pdf split» -funksjonsknappen
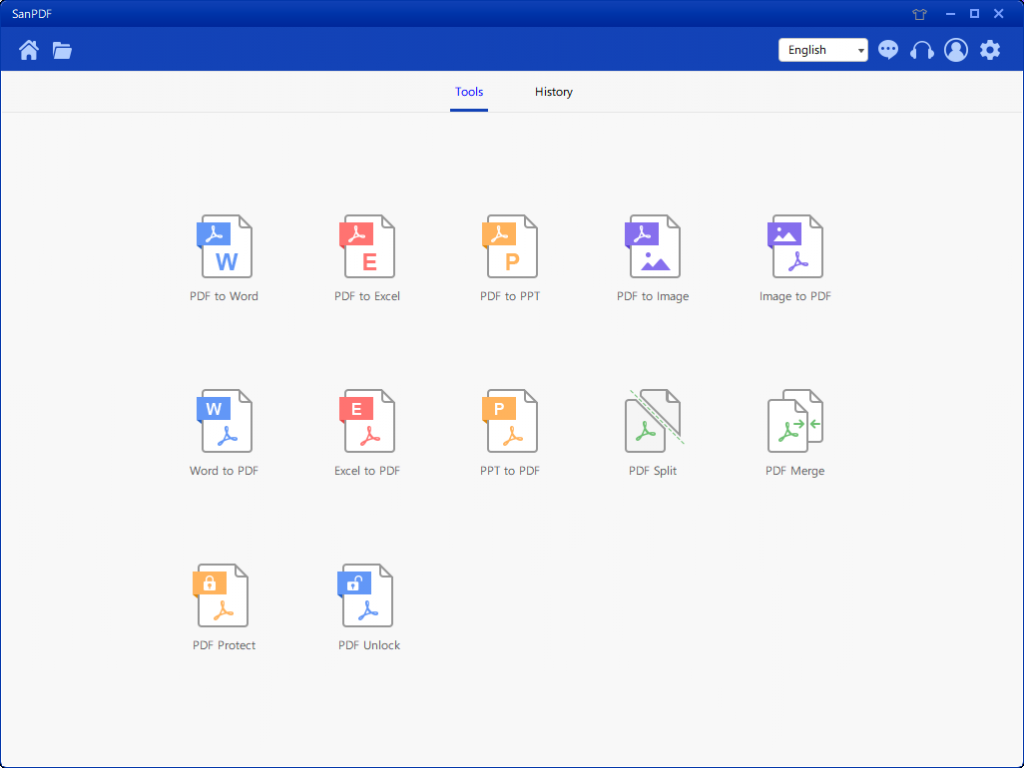
4. Etter at du har åpnet funksjonen for PDF Split, kan du se at du nå går inn i dette grensesnittet.
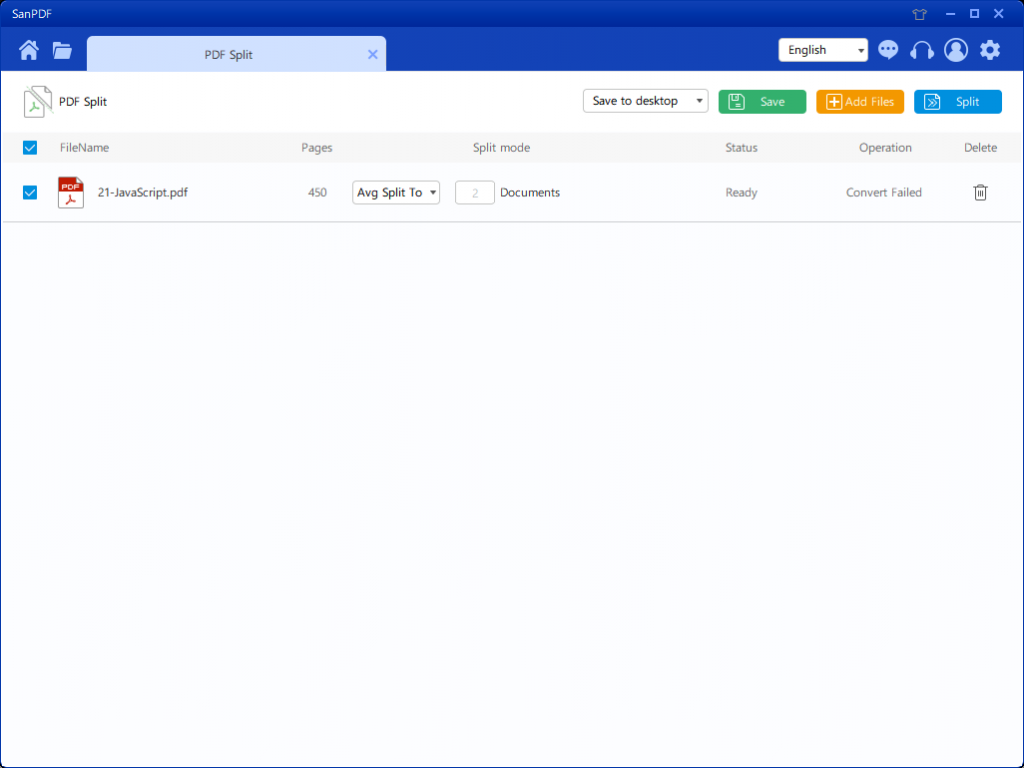
5.Det er tre forskjellige fargeknapper i øverste høyre hjørne, grønt er Sava, du kan velge hvilken spesifikk katalog du vil lagre filen i. Den gule er Legg til filer, som er en knapp for å legge til filer. Du kan klikke på denne knappen for å velge filen du vil dele opp. Det blå er å starte sammenslåingen, klikk på den, programmet vil dele opp filen for deg.
6. Etter at du har valgt filen, kan du se at du i rullegardinmenyen på figuren kan velge hvor du vil lagre og hvilken type alternativ du vil dele opp. Etter å ha valgt alternativet du ønsker, klikker du på den blå knappen i øverste høyre hjørne for å starte prosessen. Minutt
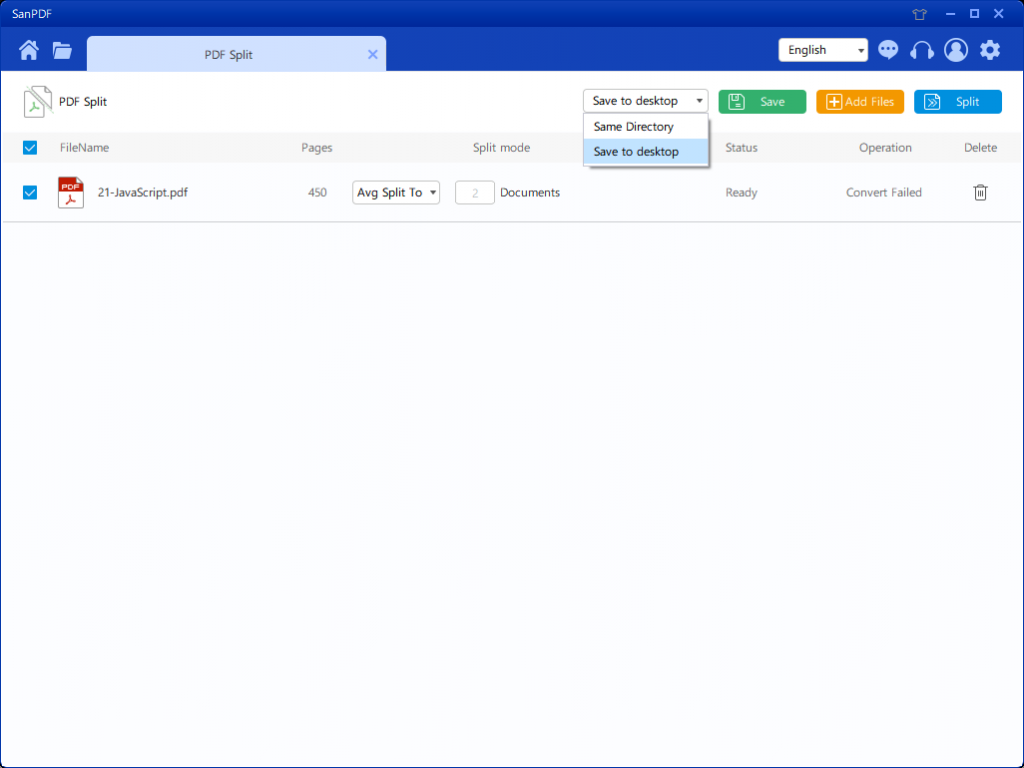
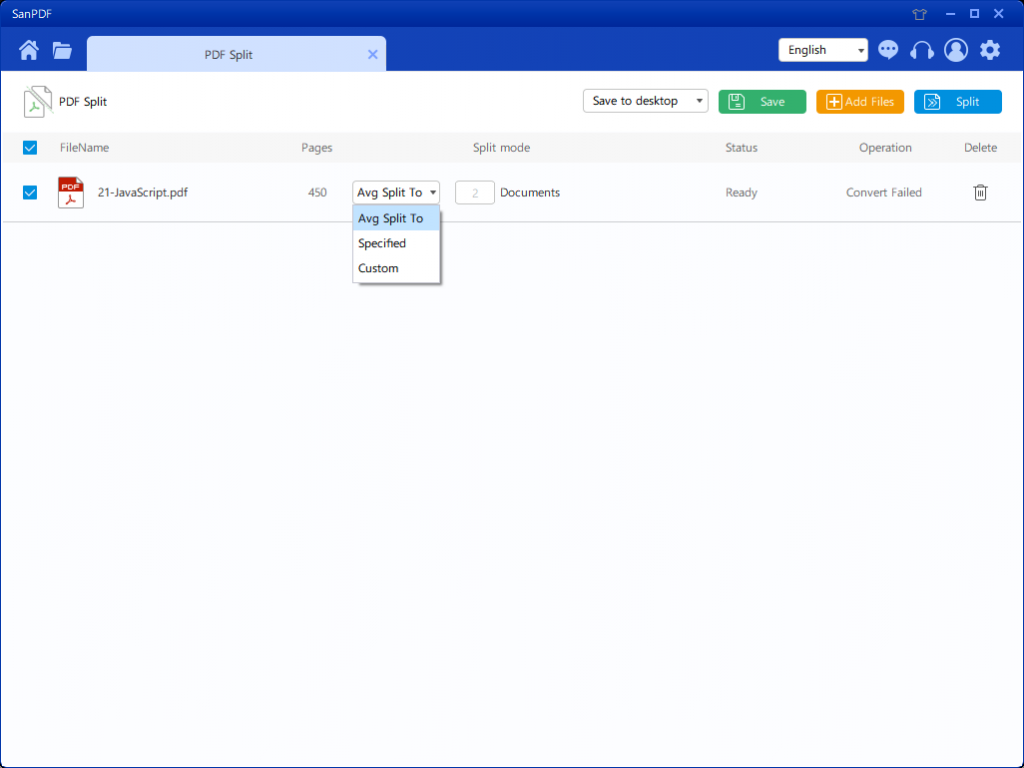
7. Etter å ha angitt alternativene, kan du klikke på den blå knappen for å begynne å dele opp. Etter at delingen er fullført, kan du se at filnummeret legges til kildefilnavnet. Dette er den delte filen.
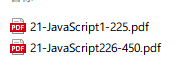
Dette er den delte funksjonen som jeg introduserte for alle. Har du lært det? Velkommen til å bruke SanPDF-verktøyet. SanPDF-verktøyet er gratis, og innholdet er lite. Det krever ikke for mye ressurser på datamaskinen din. De -funksjonen kan brukes på nettet, noe som reduserer ressursene betydelig av alles datamaskin.