Bilgisayar günlük işlerimizde ve yaşamımızda vazgeçilmez bir araçtır. Çok yönlü ve omnipotent. Ancak, zengin özellikleri nedeniyle, kullanım zorluğumuzu da artırıyor. Örneğin, PDF dosyalarımızı nasıl birleştireceğinizi biliyor musunuz? Bazen, birçok PDF dosyası düzensizdir ve çok zahmetli görünmektedir. Birlikte birleştirilirlerse, çok daha uygun olacaktır. Daha sonra, PDF’lerimizi nasıl birleştireceğinizi size göstereceğim. İş verimliliğinizi artıran ve değerli zamanınızdan tasarruf sağlayan belgeler.
SanPDF aracını kullanıyorum çünkü kullanımı çok basit ve kolaydır ve çok küçüktür, ancak çok yönlüdür ve verimliliğimi artırabilir. Ancak, birçok işlev nedeniyle, onları size tanıtamıyorum. SanPDF’nin resmi web sitesine dikkat edebilir ve diğer işlevlerle ilgili dersleri görüntüleyebilirsiniz. Şimdi size aracın birleştirilmiş PDF özelliğini kullanmanızı tanıtacağım.
1. Şimdi ürünlerimizi kullanmaya başlayın vesanpdf.comanasayfa, indirmek için “Hemen İndir” e tıklayın.SanPDFmasaüstü.
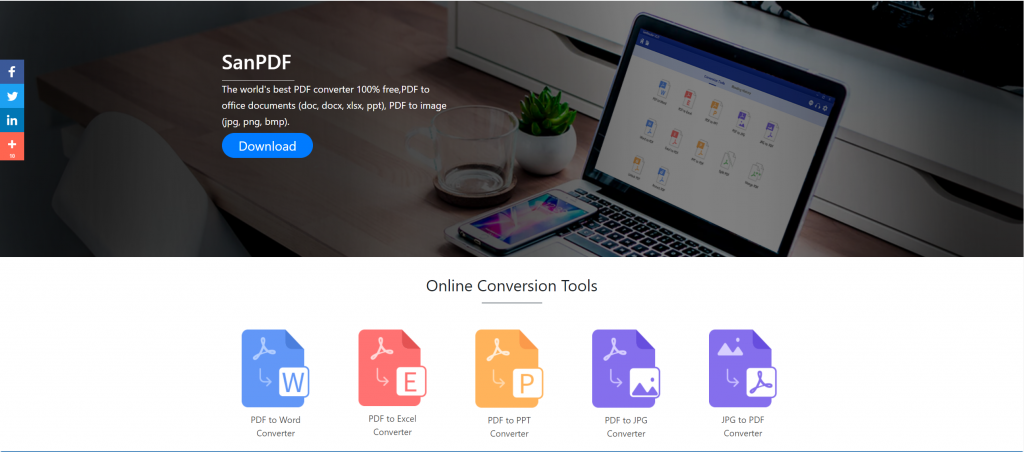
2. İndirme işlemi tamamlandıktan sonra, indirilen dosyayı açın veSanPDFistemcisi. İstediğiniz yükleme yolunu veya bir başlangıç menüsü klasörü oluşturmayı seçebilirsiniz. Seçtikten sonra, kurulumu başlatmak için kur’a tıklayın. Kurulum tamamlandıktan sonra, birSanPDFmasaüstündeki simgesi.
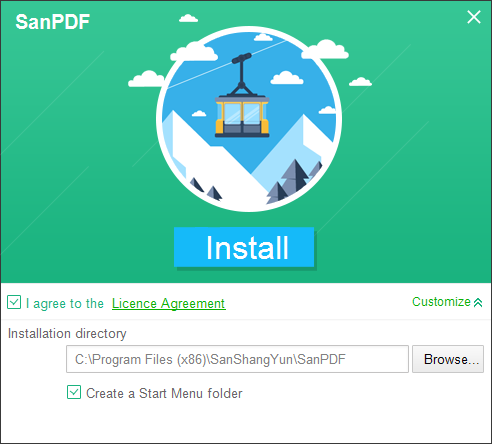
Not: İlk iki adımı tamamladıysanız, lütfen müşterimizi açmak için fareyi hareket ettirmek için sevimli küçük elimizi kullanın.
3. Sanpdf PC’yi açın, bu arayüze girin, PDF işlevini birleştirmeliyiz, bu yüzden şimdi “pdf Merge” işlevine tıklayın.
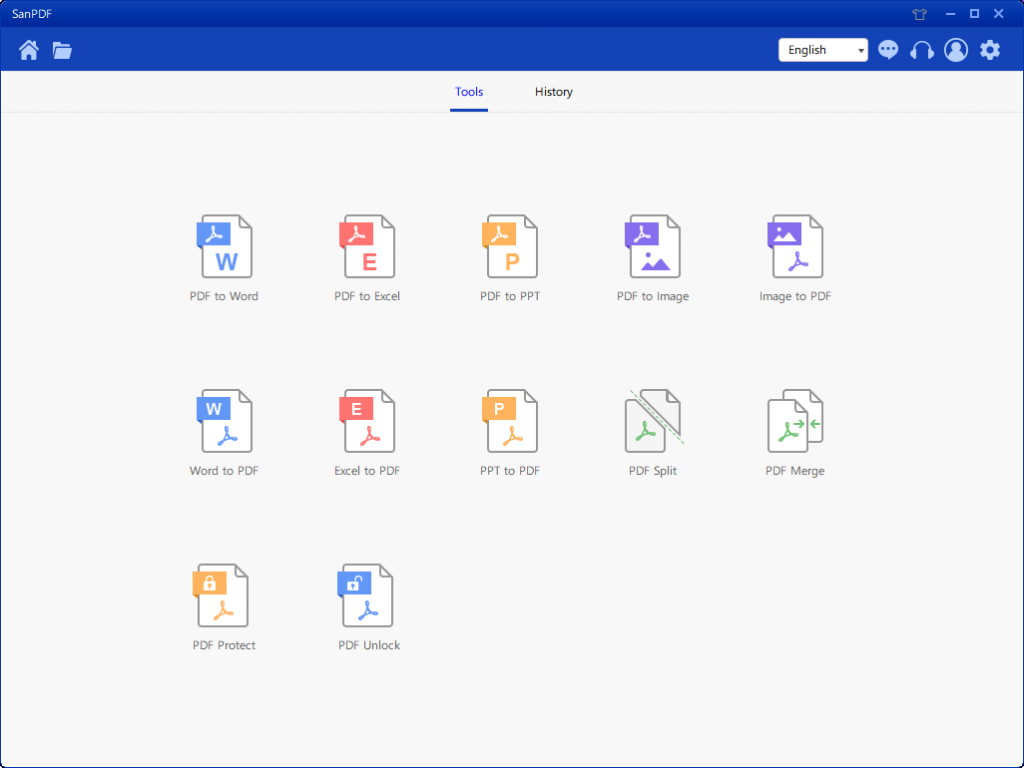
4. PDF Birleştirme özelliği seçeneğini açtıktan sonra. Sonra, bu arayüzü görebiliriz
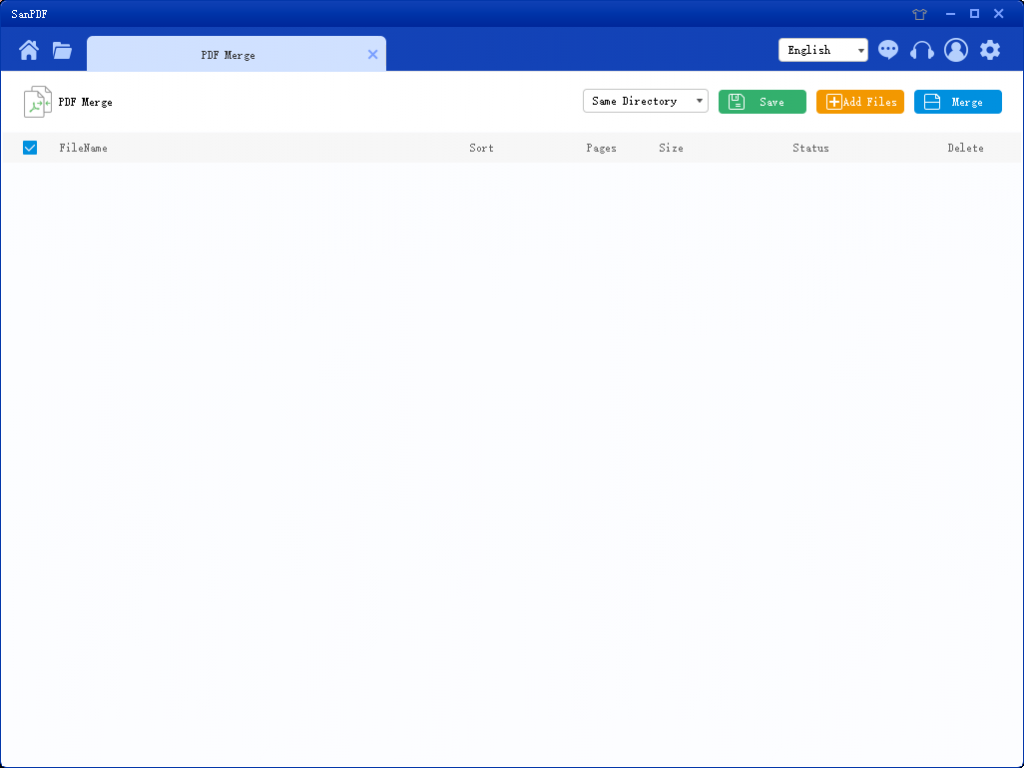
5. Sağ üst köşede üç farklı renk düğmesi vardır, yeşil Sava’dır, dosyayı hangi dizine kaydetmek istediğinizi seçebilirsiniz. Sarı olan, dosya ekleme düğmesi olan Dosya Ekle’dir. Birleştirmek istediğiniz dosyaları seçmek için bu düğmeyi tıklatabilirsiniz. Mavi birleştirme başlatmaktır, üzerine tıklayın, program sizin için dosyaları birleştirmeye başlayacaktır. Şimdi, dosya seçim arayüzüne girmek için Flies Add (Fiş Ekle) butonuna tıklayıp, birleştirmek istediğiniz PDF dosyasını seçin.
6. Dosyayı seçtikten sonra, seçtiğiniz dosyanın birleşmeyi bekleyen sırada göründüğünü görebilirsiniz. Şekildeki açılır menüde bölünmüş dosyayı nereye kaydedeceğinizi seçebilir, Dizini Kaydet veya Masaüstüne kaydet’i seçebilirsiniz.
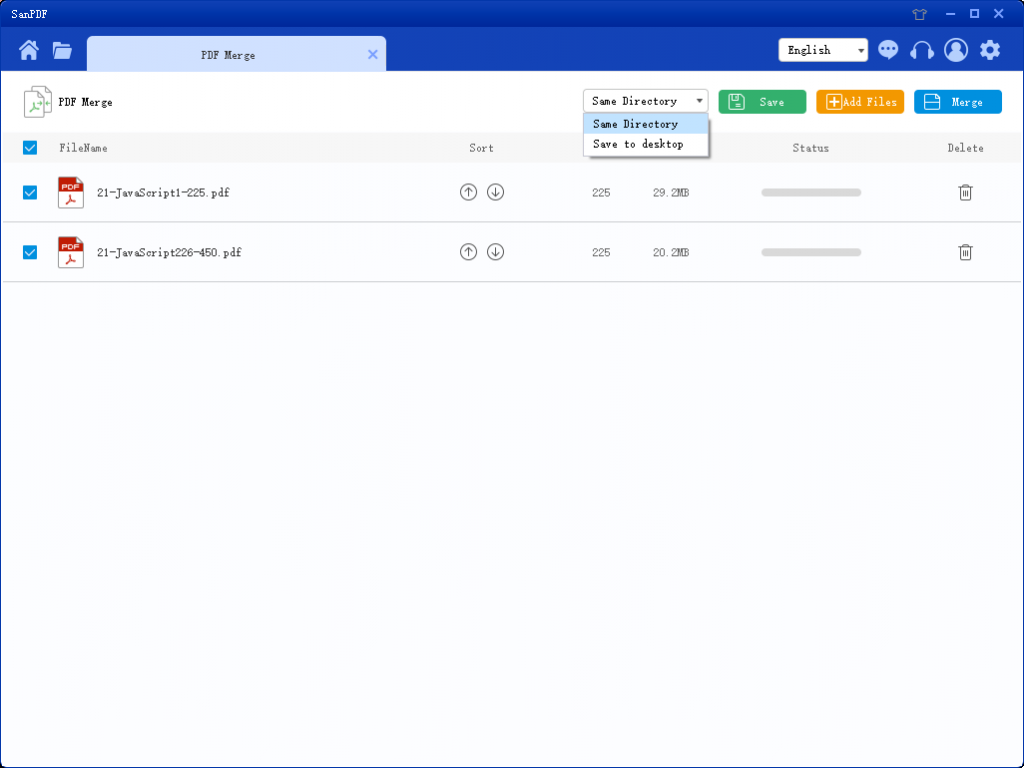
7. Şekildeki seçenekler dosyaları sıralayabilir ve dosyadaki sayfa sayısını görebilir, böylece seçtiğiniz dosya sayfalarının sayısını görebilirsiniz. İstediğiniz birleştirme sırasını düzenlemek için yukarı ve aşağı ok simgelerine göre de sıralayabilirsiniz.
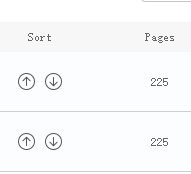
8. Seçeneklerinizi belirledikten sonra, birleştirme işlemini başlatmak için mavi düğmeyi tıklatabilirsiniz. Birleştirme tamamlandıktan sonra, seçtiğiniz kaydetme konumunda Birleştirme adında bir dosya görebilirsiniz. Bu birleştirilmiş dosya.

Bu sizin için sunduğum birleştirme işlevinin kullanımının içeriğidir. Öğrendin miSanPDFaraçlar ücretsizdir. Ve bazı işlevler web sitesinde çevrimiçi olarak kullanılabilir ve bu da bilgisayar kaynaklarının kullanımını büyük ölçüde azaltır. Herkesi kullanmaya hoş geldiniz. Teşekkür ederim.