Windows 10, Microsoft Corporation tarafından Amerika Birleşik Devletleri tarafından geliştirilen platformlar arası ve cihaz uygulamaları için bir işletim sistemidir. Microsoft tarafından yayımlanan son bağımsız Windows sürümüdür. Windows 10’da farklı kullanıcılar ve aygıtlar için yedi dağıtım bulunur. Günümüzde, Windows10’un payı dünyanın en büyüğüdür. Çoğu kişi, çalışmak ve ders çalışmak için Windows 10 sistemini kullanır. PDF dosyalarını kullanacaklar. Bazı PDF dosyaları çok büyük. Ne yapmalıyım? Ardından, herkesin PDF dosyalarınızı Windows 10 sisteminde nasıl böleceğinizi tanıtacağım. İş verimliliğinizi artırın ve değerli zamanınızdan tasarruf edin.
İş verimliliğinizi artırabilecek birçok işlevi olan SanPDF aracını size öneririm. Birçok fonksiyon nedeniyle, onları size tanıtamam. SanPDF web sitesine dikkat edebilirsiniz. Daha çok olacak. İşlev herkese tanıtıldı. Şimdi SanPDF aracının ayrık işlevini tanıtacağım.
1.ürünlerimizi kullanmaya başlayın vesanpdf.comanasayfa. “Şimdi İndir” düğmesini tıkladıktan sonra, tarayıcı indirmeye başlayacaktır.SanPDF masaüstü.
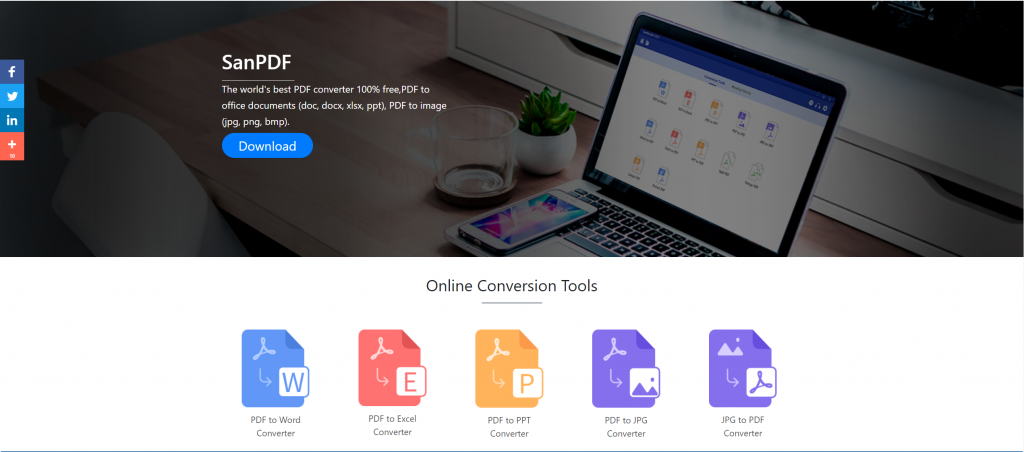
2. İndirme işlemi tamamlandıktan sonra, indirilen dosyayı açın ve SanPDF istemcisini kurmaya başlayın. İstediğiniz yükleme yolunu veya bir başlangıç menüsü klasörü oluşturmayı seçebilirsiniz. Seçtikten sonra, kurulumu başlatmak için kur’a tıklayın. Kurulum tamamlandıktan sonra, birSanPDFmasaüstündeki simgesi.
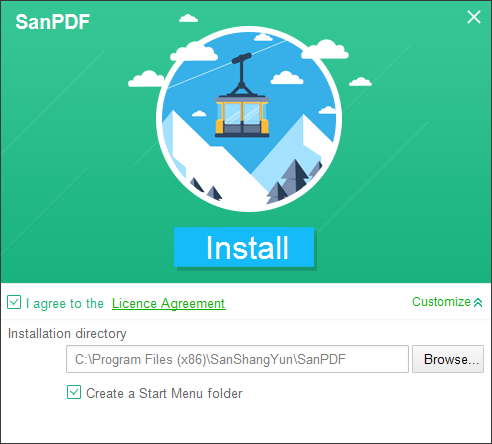
Not: İlk iki adımı tamamladıysanız, lütfen müşterimizi açmak için fareyi hareket ettirmek için sevimli küçük elimizi kullanın.
3. Sanpdf PC’yi açın, PDF işlevini bölmemiz gerekiyor, bu yüzden şimdi dördüncü “pdf split” işlev düğmesinin dördüncü satırına tıklayın
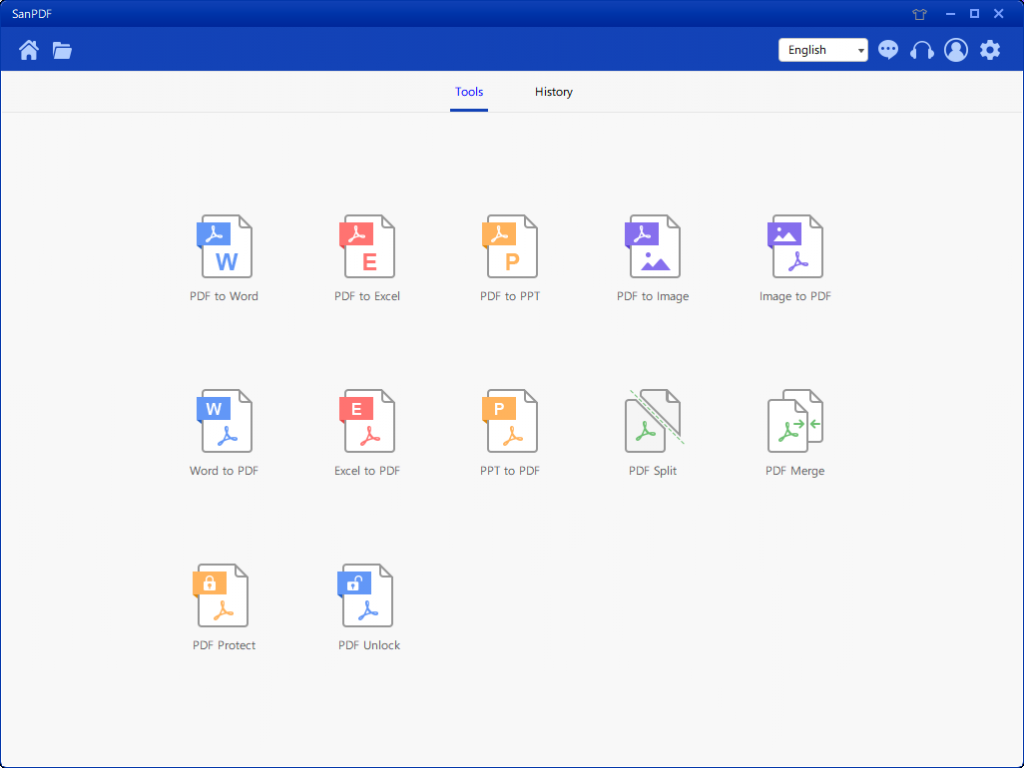
4. PDF Bölme işlevi seçeneğini açtıktan sonra, şu anda bu arabirime girdiğinizi görebilirsiniz.
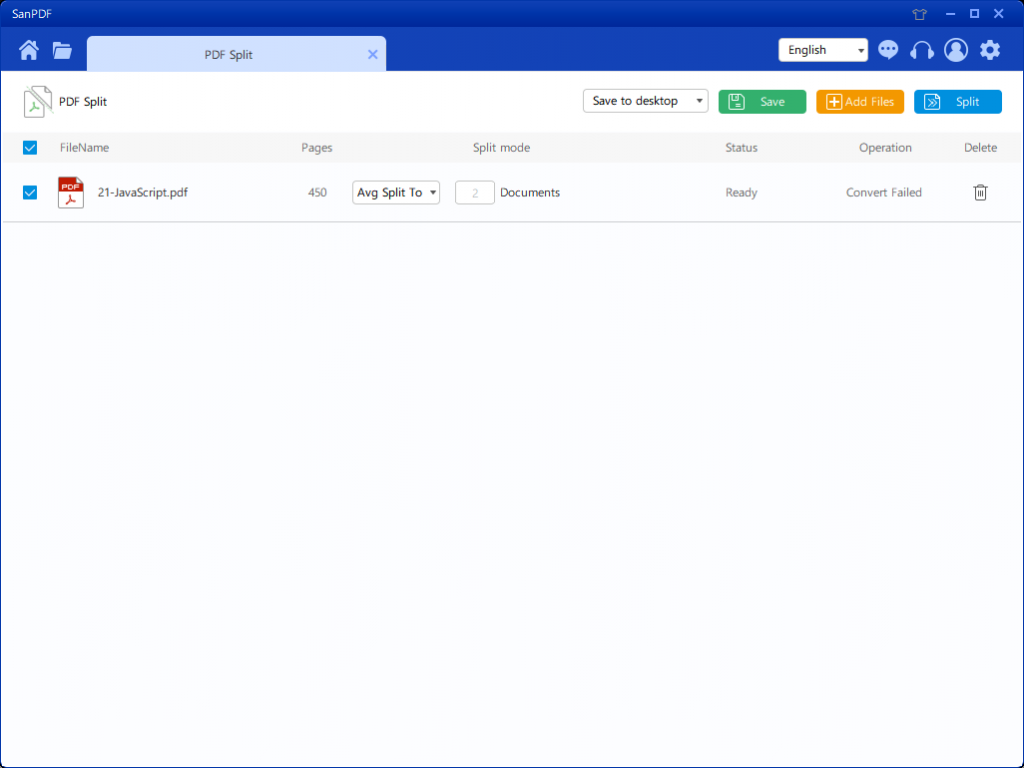
5. Sağ üst köşede üç farklı renk düğmesi vardır, yeşil Sava’dır, dosyayı hangi dizine kaydetmek istediğinizi seçebilirsiniz. Sarı olan, dosya ekleme düğmesi olan Dosya Ekle’dir. Bölmek istediğiniz dosyayı seçmek için bu düğmeyi tıklatabilirsiniz. Mavi birleştirme başlatmaktır, üzerine tıklayın, program sizin için dosyayı bölmeye başlayacaktır.
6. Dosyayı seçtikten sonra, şekildeki açılır menüde, nereye kaydedileceğini ve ne tür bir seçeneği bölmek istediğinizi seçebileceğinizi görebilirsiniz. İstediğiniz seçeneği seçtikten sonra, işlemi başlatmak için sağ üst köşedeki mavi düğmeye tıklayın. Dakika
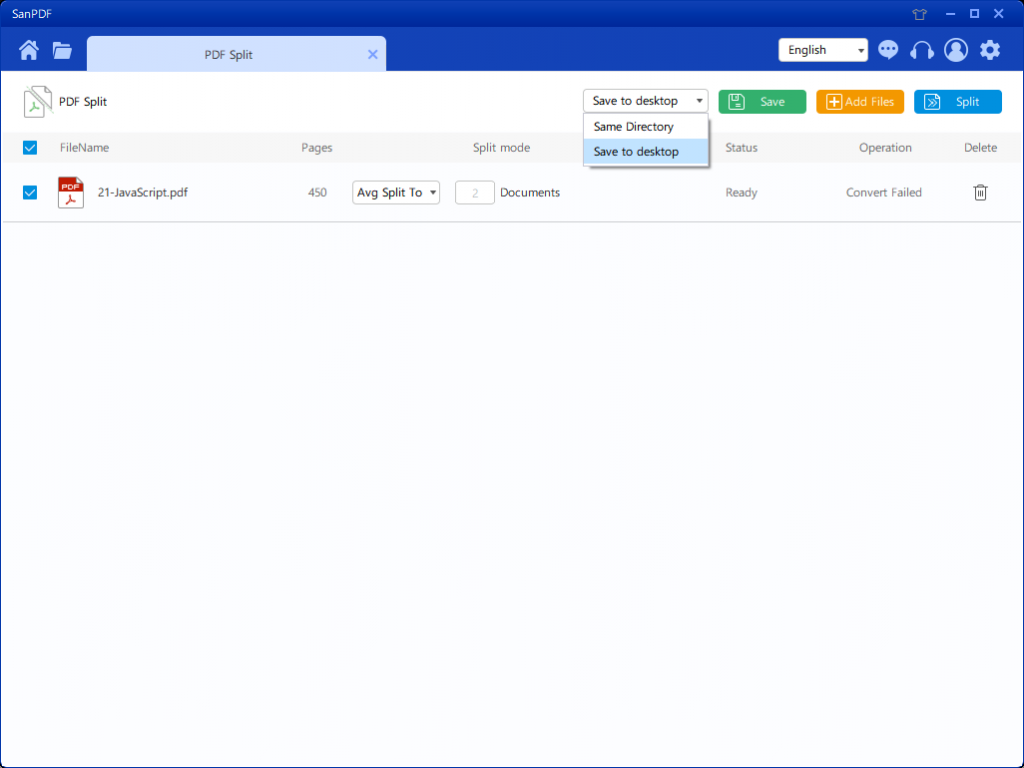
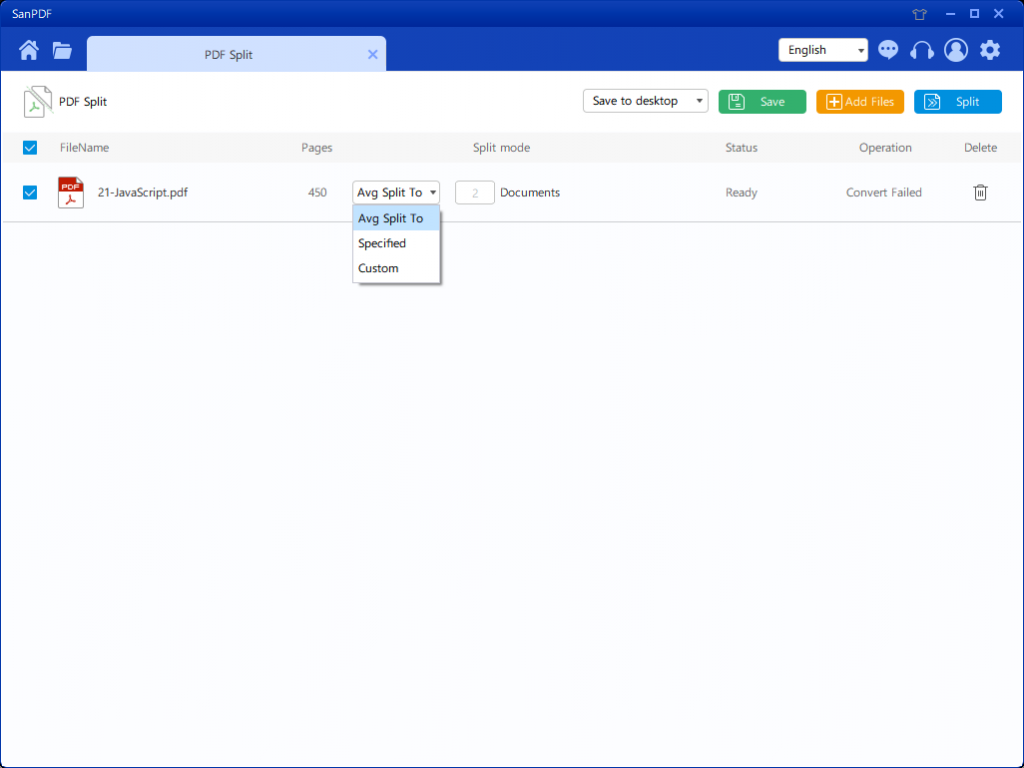
7. Seçeneklerinizi belirledikten sonra, bölmeye başlamak için mavi düğmeyi tıklatabilirsiniz. Bölme işlemi tamamlandıktan sonra, dosya numarasının kaynak dosya adına eklendiğini görebilirsiniz. Bu bölünmüş dosya.
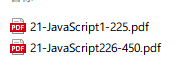
Bu herkese tanıttığım bölünmüş işlev. senin varmi öğrendin mi? SanPDF aracını kullanmaya hoş geldiniz. SanPDF aracı ücretsizdir ve içeriği az. Bilgisayarınızda çok fazla kaynak gerektirmez. İşlev, kaynakları büyük ölçüde azaltan web sayfasında çevrimiçi olarak kullanılabilir. herkesin bilgisayarından.