PDf – це вид документа, до якого ми будемо піддані у своїй щоденній роботі, але іноді кількість сторінок файлу PDf особливо велика або дуже мала. Нам потрібно об’єднати або розділити PDF-файли для підвищення ефективності роботи. Далі я порекомендую ввести використанняSanPDF, яка безкоштовна.
Інструменти SanPDF мають безліч функцій, такі як PDF в Word (.doc, .docx), PDF в Excel (.xls, .xlsx), PDF в PPT (.ppt, .pptx), Word в PDF, Excel в PDF, PPT у PDF та PDF у формат JPEG, PNG, BMP, розділити або об’єднати PDF. Далі я введу розбиття в інструменті SanPDF та функцію об’єднання файлів PDf. Я сподіваюся, що я можу допомогти вам та покращити вашу ефективність роботи та ефективність навчання. SanPDF безкоштовний у використанні, і я покажу вам, як завантажувати та користуватися інструментом.
Нижче я буду познайомить вас із завантаженням та використанням інструменту SanPDF для інструментів SanPDF та об’єднання PDF кроки.
Дозвольте спочатку познайомитись із функцією спліт.
1.Почніть з використання наших продуктів і перейдіть доsanpdf.comдомашня сторінка. Після натискання кнопки «Завантажити зараз» браузер почне завантажувати робочий стіл SanPDF.
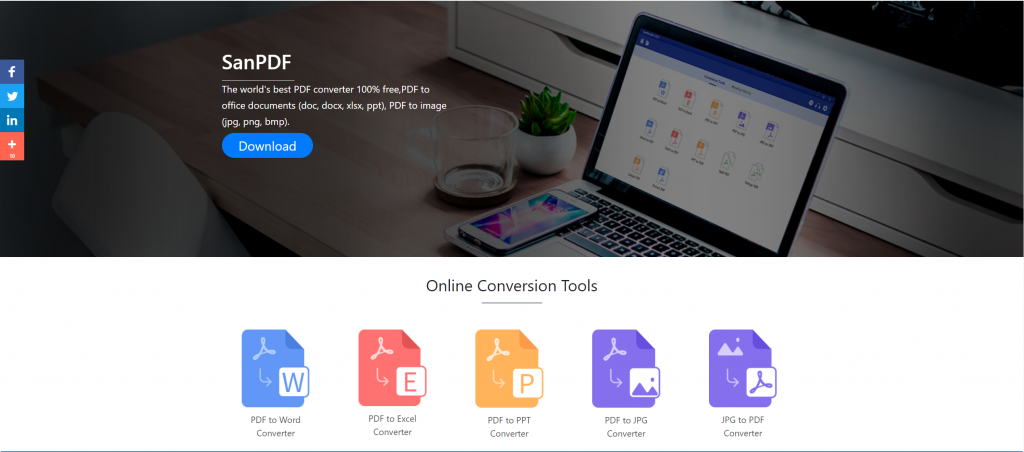
2. Після завершення завантаження відкрийте завантажений файл і починайте встановлювати клієнт SanPDF. Ви можете вибрати потрібний шлях встановлення або створити папку меню “Пуск”. Вибравши його, натисніть кнопку Встановити, щоб розпочати встановлення. Після того, як установка завершена, з’явитьсяSanPDFзначок на робочому столі.
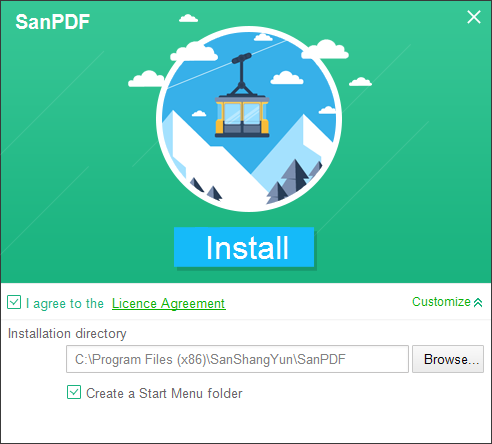
PS: Якщо ви виконали перші два кроки, скористайтеся нашою милою маленькою рукою для переміщення миші, щоб відкрити нашого клієнта.
3.Закривши ПК Sanpdf, нам потрібно розділити функцію PDF, тому ми тепер натискаємо четвертий рядок четвертої кнопки “pdf split”.
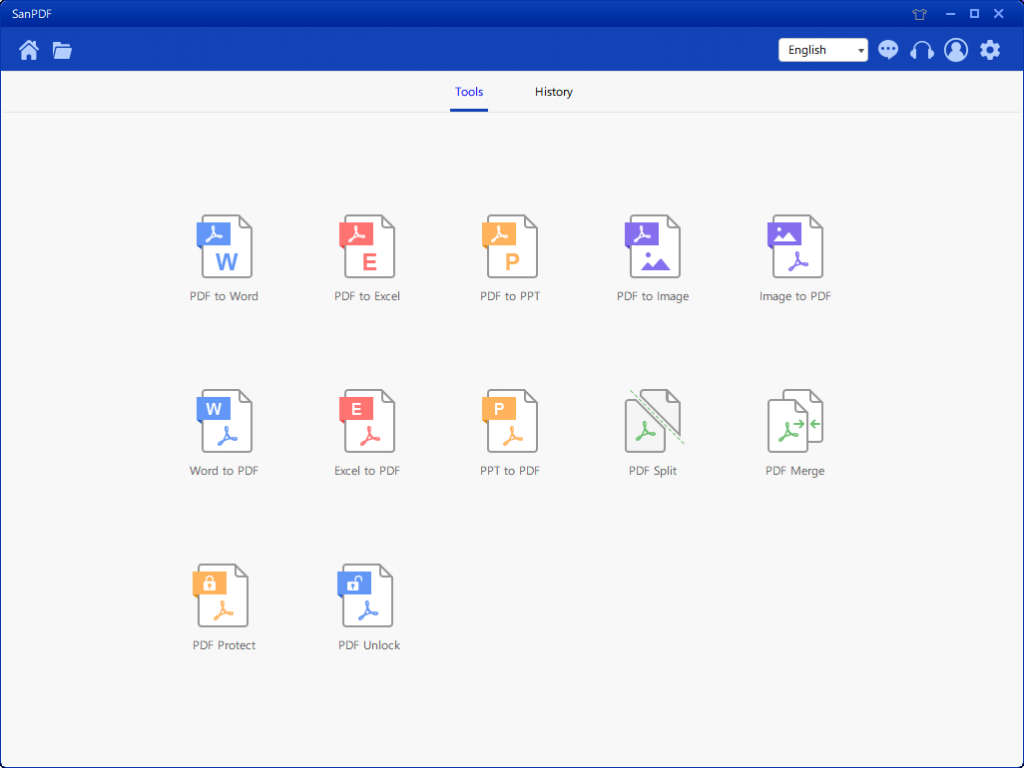
Після відкриття опції функції PDF Split можна побачити, що ви зараз входите в цей інтерфейс.
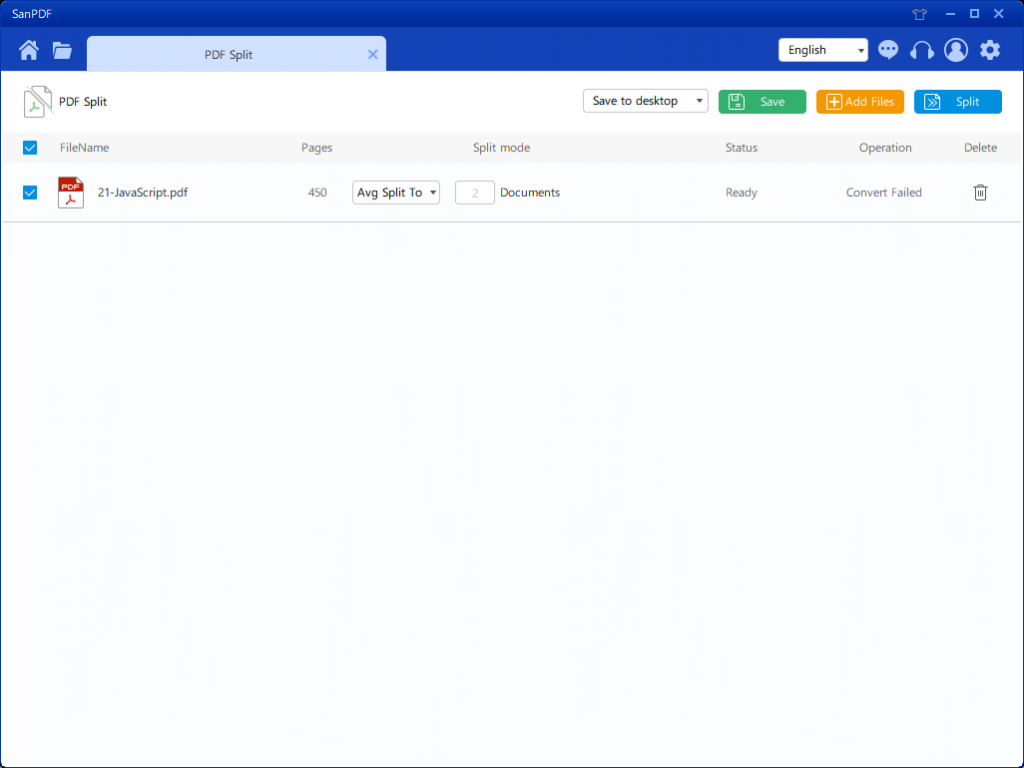
4.У верхньому правому куті є три різні кольорові кнопки, зелена – Сава, ви можете вибрати в який конкретний каталог ви хочете зберегти файл. Жовтий – Додати файли, це кнопка для додавання файлів. Ви можете натиснути цю кнопку, щоб вибрати файл, який потрібно розділити. Синій – це почати злиття, натисніть на нього, програма почне розбивати файл для вас. Вибравши файл, ви можете побачити, що у спадному меню на малюнку ви можете вибрати, де зберегти та який тип опції потрібно розділити. Вибравши потрібний варіант, натисніть синю кнопку у верхньому правому куті, щоб розпочати процес. Хвилина
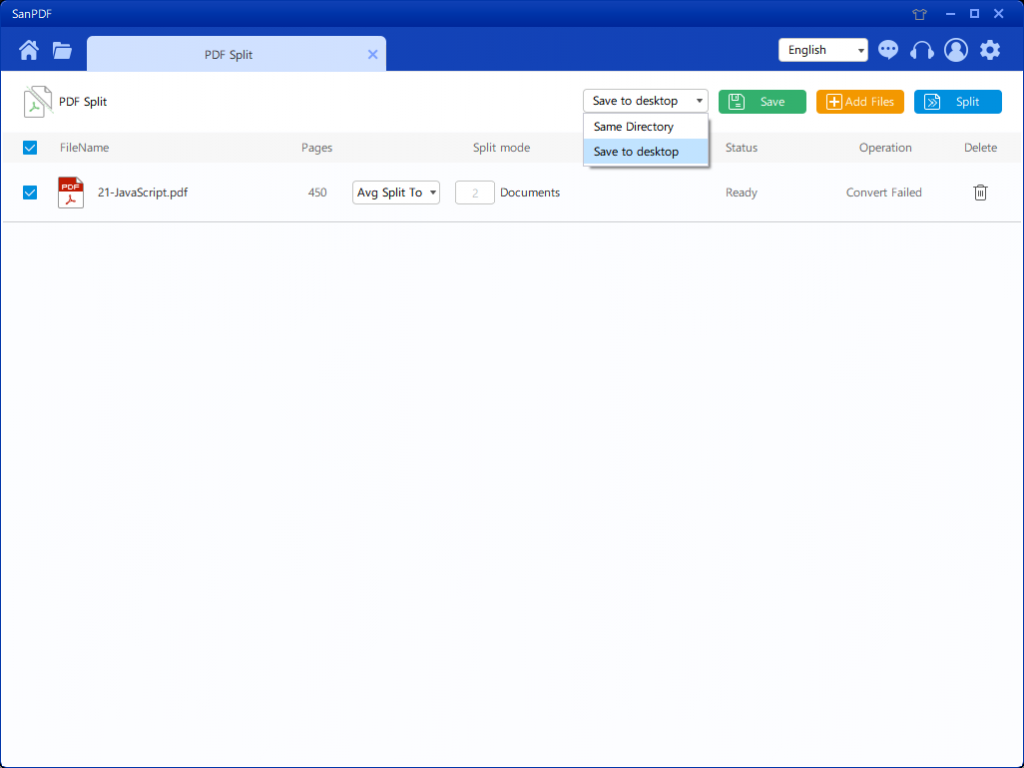
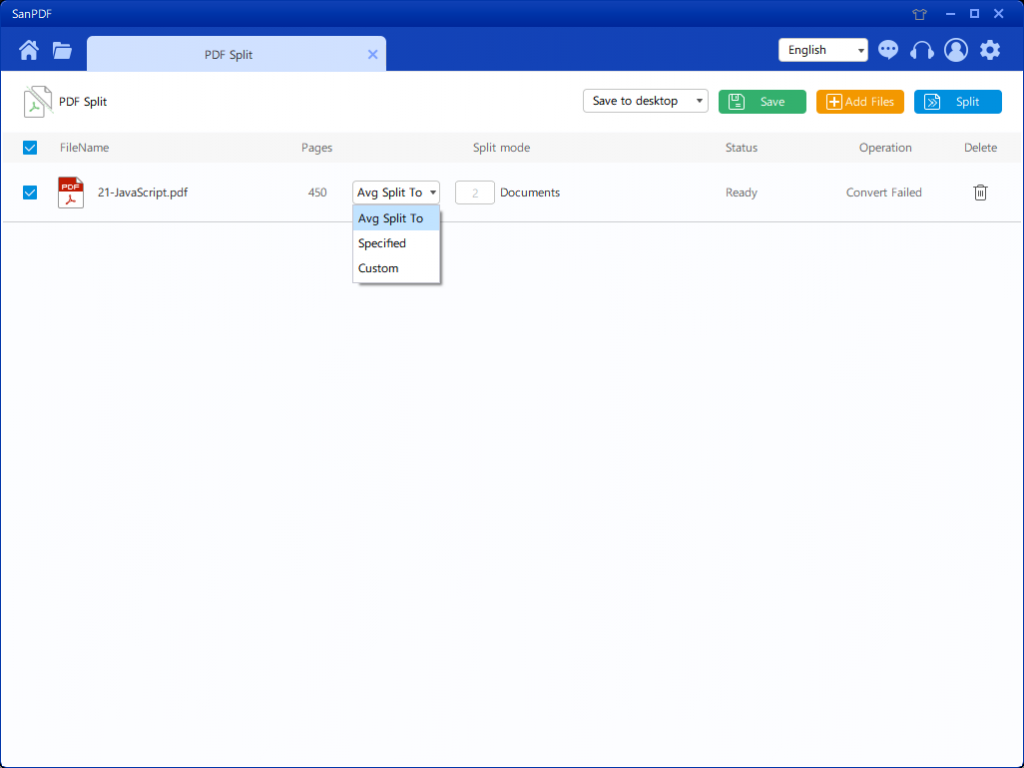
5. Після встановлення параметрів ви можете натиснути синю кнопку, щоб почати ділити. Після завершення розбиття ви бачите, що номер файлу додається до імені вихідного файлу. Це розділений файл.
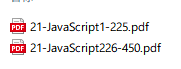
Далі ми познайомимось із використанням функції злиття.
1.Зараз почніть використовувати нашу продукцію та перейдіть доsanpdf.comдомашню сторінку, натисніть “Завантажити зараз”, щоб завантажити їїРобочий стіл SanPDF.
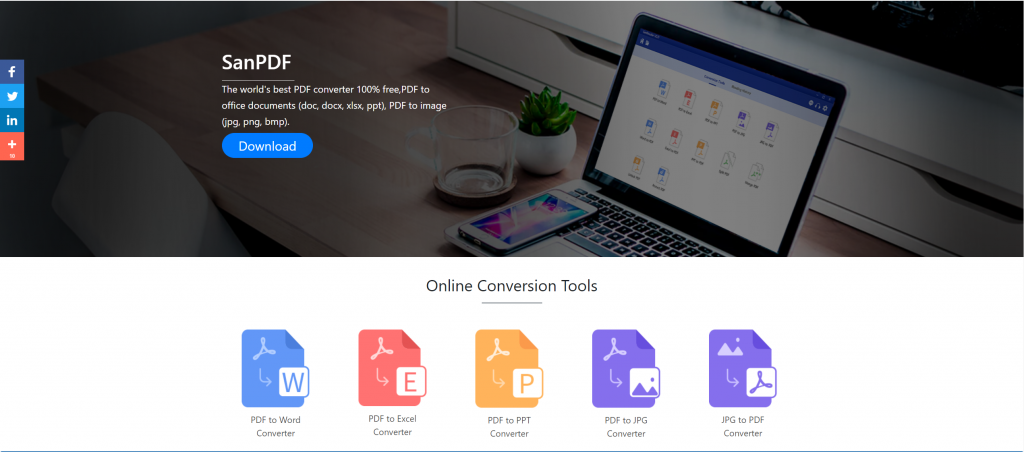
2. Після завершення завантаження відкрийте завантажений файл і починайте встановлювати клієнт SanPDF. Ви можете вибрати потрібний шлях встановлення або створити папку меню “Пуск”. Вибравши його, натисніть кнопку Встановити, щоб розпочати встановлення. Після того, як установка завершена, з’явитьсяSanPDF iкон на робочому столі.
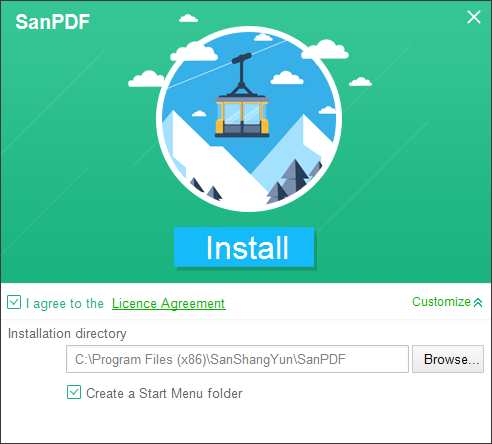
PS: Якщо ви виконали перші два кроки, скористайтеся нашою милою маленькою рукою для переміщення миші, щоб відкрити нашого клієнта.
3. Відкрийте ПК Sanpdf, введіть цей інтерфейс, нам потрібно об’єднати функцію PDF, тому тепер натискаємо функцію “pdf Merge”.
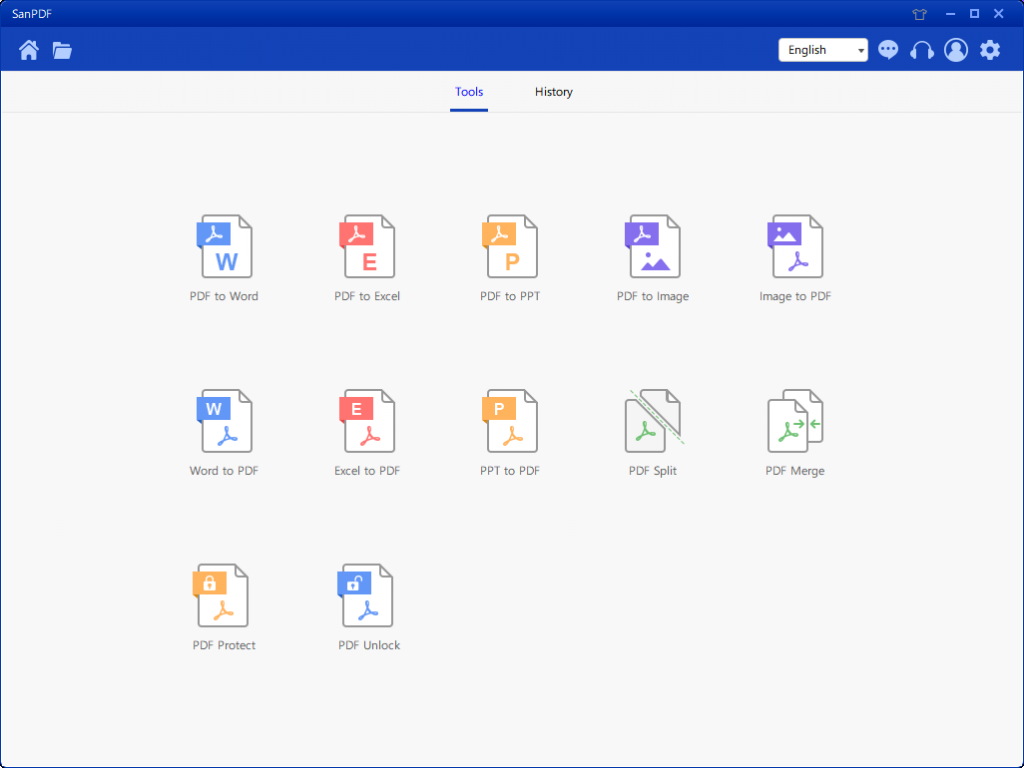
4.Після відкриття опції функції об’єднання PDF. Далі ми можемо побачити цей інтерфейс
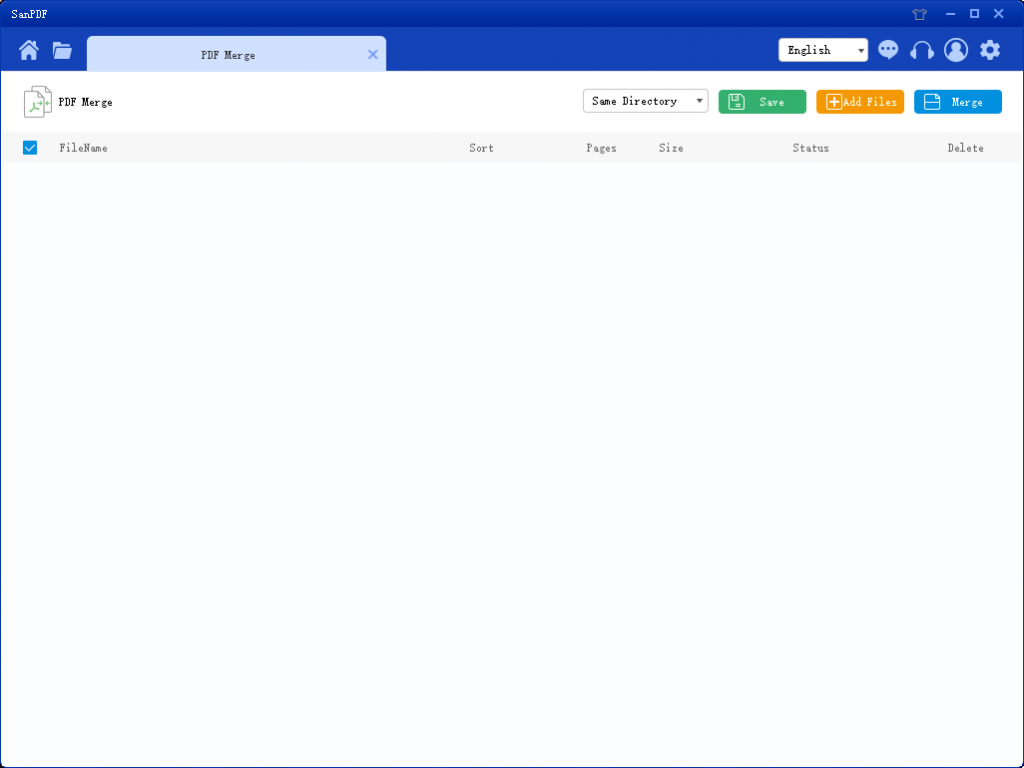
5.У верхньому правому куті є три різні кольорові кнопки, зелена – це Сава, ви можете вибрати в який конкретний каталог ви хочете зберегти файл. Жовтий – Додати файли, це кнопка для додавання файлів. Ви можете натиснути цю кнопку, щоб вибрати файли, які потрібно об’єднати. Синій – це почати злиття, натисніть на нього, програма почне зливати файли для вас. Тепер натискаємо кнопку “Додати мухи”, щоб увійти в інтерфейс вибору файлів, виберемо файл PDF, який потрібно об’єднати. Вибравши файл, ви можете побачити, що обраний вами файл з’явився у черзі, що чекає злиття. А у спадному меню на малюнку ви можете вибрати, куди зберегти розділений файл, можна вибрати Зберегти каталог або Зберегти на робочому столі.
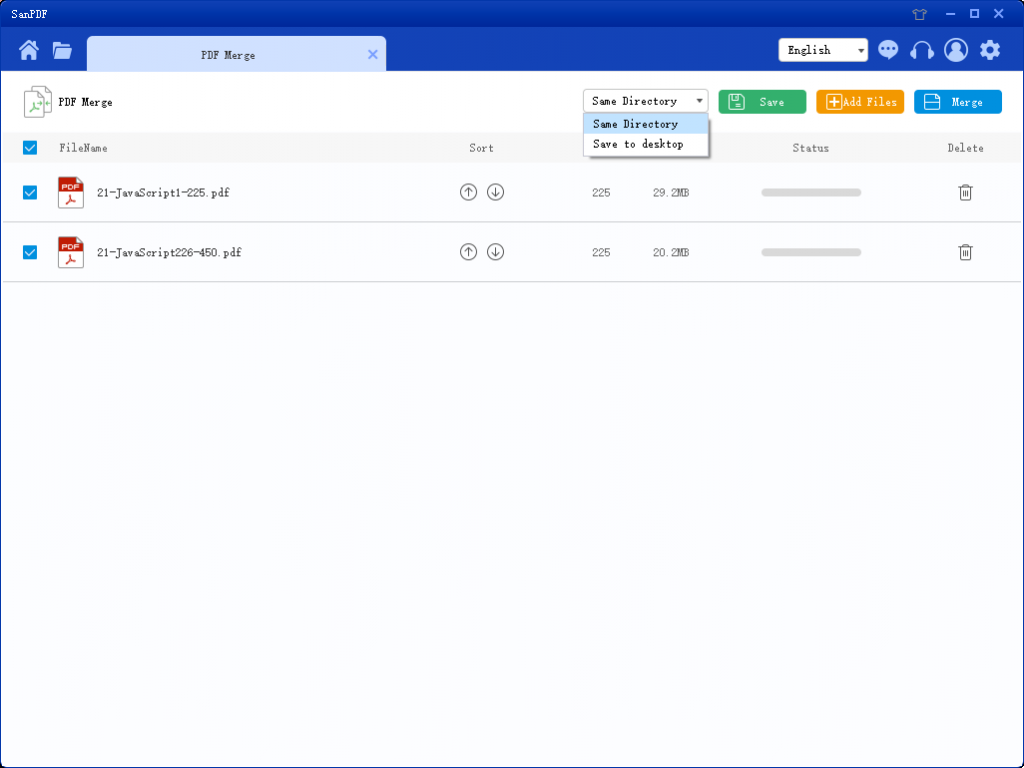
6.На параметри на малюнку можна сортувати файли та бачити кількість сторінок у файлі, тож ви можете спостерігати за кількістю обраних сторінок файлів. Ви також можете сортувати за значками зі стрілками вгору та вниз, щоб упорядкувати потрібний порядок об’єднання.
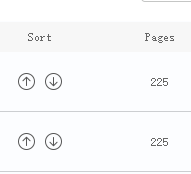
7. Після того як ви встановили свої параметри, ви можете натиснути синю кнопку, щоб почати злиття. Після завершення злиття ви можете побачити файл із назвою Merge у збереженому місці, яке ви обрали. Це об’єднаний файл.

його, як я використовую інструмент SanPDf, який я познайомили вас. Використовуючи інструмент SanPDF, ви можете підвищити ефективність і заощадите нам час на нашу роботу, життя чи навчання. Ми можемо робити більше речей у решті час, і це дуже варто використовувати. Інструменти SanPDF також підтримують більше функції, а не просто розбиття та злиття функцій PDF, просимо звернути увагу на нашому офіційному веб-сайті https://www.sanpdf.com/ отримати додаткову інформацію про продукт, є більше можливостей для використання підручника, буде доступний на нашому веб-сайт.
Ми прагне створити зручні та розумні продукти для користувачів Інтернету. Ми сподіваємось розробити прикладне програмне забезпечення для вашого життя та офісу технічна інновація та концепція гуманізованого дизайну. Ми хочемо вам допомогти підвищити ефективність роботи, принести більше зручності в життя і зробити своє життя насичене і барвисте.
SanPDF підтримує кілька форматів файлів, таких як PDF, XPS, DjVu, CHM, Mobi, EPUB e-книги і комікси.