Mọi người thường cần chuyển đổi tài liệu PDF thành tài liệu Word trong công việc hàng ngày. Cho dù bạn đang sử dụng hệ điều hành Windows 10 hay sử dụng MAC tất cả trong một của Apple. Thông thường, bạn thường sẽ cần phải chuyển đổi Định dạng Tài liệu Di động (PDF) sang từ Microsoft Office (doc, docx). Mặc dù hệ điều hành Windows 10 hoặc hệ điều hành mac OS X 10.14 Mojave có thể đi kèm với một số tệp PDF được chuyển đổi thành các từ Microsoft Office (doc, docx), chúng có thể không phù hợp với nhu cầu của bạn. Các công cụ chuyển đổi tài liệu đi kèm với các hệ thống này có thể không dễ sử dụng và rất khó vận hành. Vì vậy, hôm nay chúng ta sẽ tìm hiểu cách sử dụng công cụ chuyển đổi tài liệu SanPDF.SanPDFlà một công cụ chuyển đổi tài liệu dễ sử dụng, không có bất kỳ hình mờ và quảng cáo nào khiến bạn cảm thấy bồn chồn. Đồng thời, SanPDF cung cấp cho bạn một công cụ chuyển đổi trực tuyến miễn phí và một công cụ chuyển đổi máy tính để bàn miễn phí. Nếu bạn đang sử dụng hệ điều hành Mac OS X 10.14 Mojave, bạn có thể mở trang web chính thức của công cụ chuyển đổi trực tuyến miễn phí SanPDF bằng cách mở trực tiếp trình duyệt web Safari đi kèm với MAC OS X. Trong tương lai gần, SanPDF cũng sẽ cung cấp máy tính để bàn hỗ trợ cho người dùng mac OS X 10.14 Mojave.
Tiếp theo, hãy thảo luận về cách sử dụng công cụ chuyển đổi trực tuyến miễn phí SanPDF trên hệ thống MAC OS X.
Ở bước đầu tiên, bạn cần mở trình duyệt Safari và nhập tên miền https://www.sanpdf.com vào thanh địa chỉ. Đây là URL duy nhất được chỉ định bởi trang web chính thức của SanPDF. Ví dụ, hình ảnh demo dưới đây.
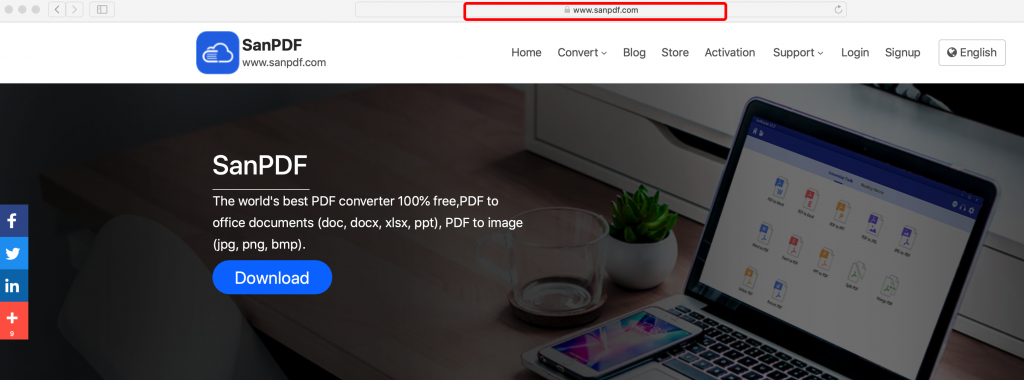
Sau khi chờ trang SanPDF tải, bạn sẽ thấy một loạt các công cụ chuyển đổi tài liệu. Chọn một công cụ chuyển đổi tài liệu bạn thích và nhấp vào trang chuyển đổi cụ thể. Trong ví dụ của chúng tôi về bản demo này, chọn PDF sang Word, một công cụ chuyển đổi trực tuyến miễn phí.
Trong bước thứ hai, bạn cần nhấp vào siêu liên kết của “chuyển PDF sang văn bản“chuyển đổi. Ví dụ, hình ảnh demo bên dưới.
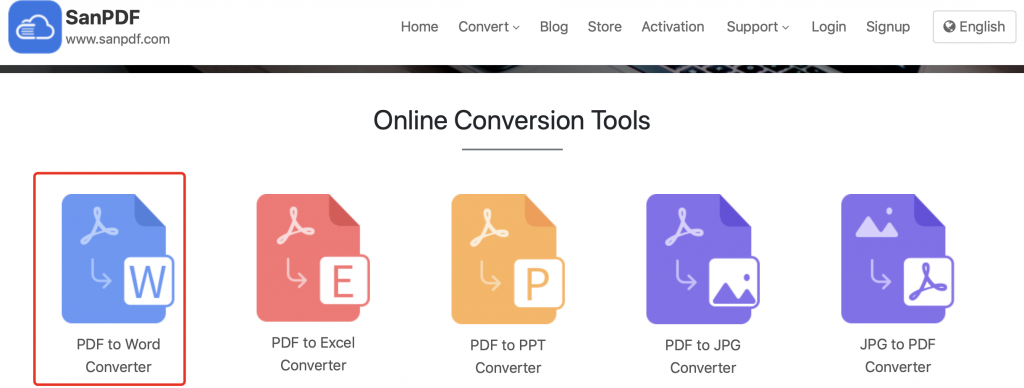
Tại thời điểm này, bạn không phải làm gì cả, công cụ chuyển đổi PDF sang Word sẽ được trình bày cho bạn ngay lập tức.
Ở bước thứ ba, bạn có thể nhấp vào nút Chọn tệp tin của tập tin và trong hộp chọn tệp bật lên, tìm và dễ dàng chọn tệp PDF bạn cần chuyển đổi thành tài liệu Word. Tại thời điểm này, đừng vội bấm vào nút Bắt đầu chuyển đổi. Bạn có thể chọn loại chuyển đổi. Theo mặc định, trình chuyển đổi PDF sang Word của SanPDF chuyển đổi tài liệu của bạn thành định dạng tệp docx. Nếu bạn không thích định dạng tài liệu docx này, bạn có thể vui vẻ chọn doc, một định dạng tài liệu truyền thống hơn. Ví dụ, hình ảnh demo dưới đây.
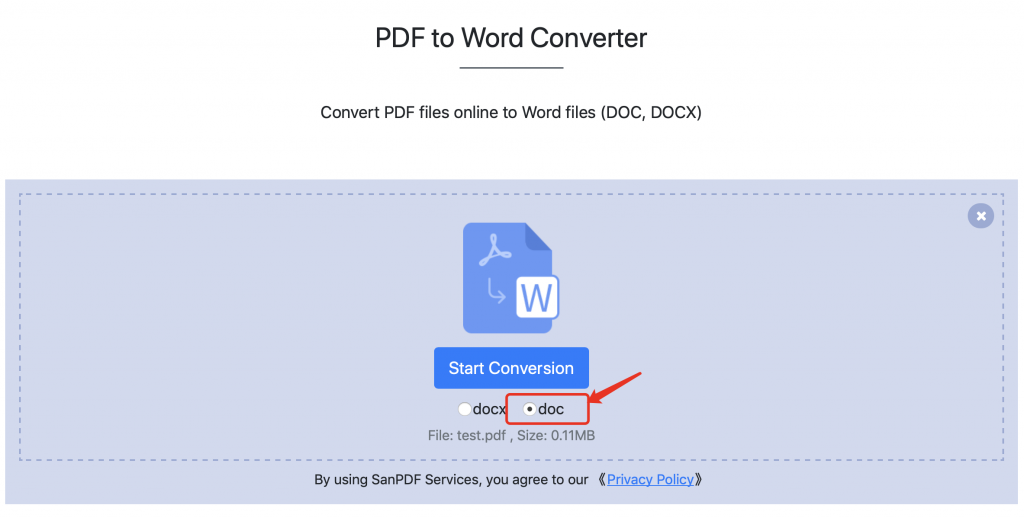
Ok, hãy bắt đầu với công cụ chuyển đổi trực tuyến miễn phí của SanPDF.
Trong bước thứ tư, bạn cần nhấp vào nút “Bắt đầu chuyển đổi”. Sau khi bạn nhấp vào nút, trình chuyển đổi trực tuyến SanPDF sẽ tải tệp của bạn lên máy chủ để chuyển đổi định dạng tài liệu. Bạn không cần phải làm gì vào lúc này. Bạn có thể lặng lẽ chờ một lúc. Công việc chuyển đổi được thực hiện tự động.
Sau khi chờ đợi một lúc, sau khi quá trình chuyển đổi tự động của trình chuyển đổi trực tuyến SanPDF hoàn tất, nó sẽ thông báo ngay cho bạn rằng việc chuyển đổi tài liệu đã hoàn tất. Khi bạn nhìn thấy một hình ảnh như hình dưới đây, điều đó có nghĩa là tài liệu của bạn đã được chuyển đổi.
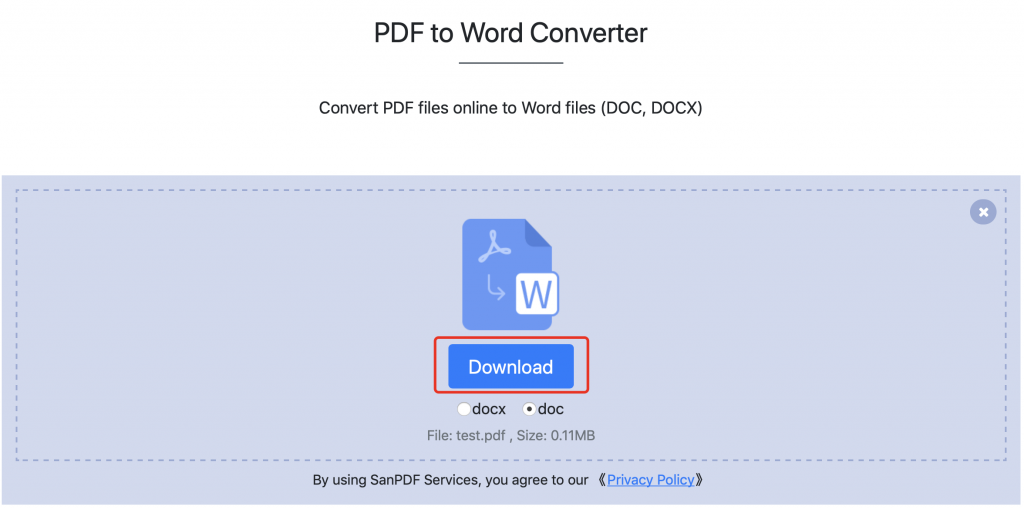
Ở bước thứ năm, bạn có thể tải xuống tài liệu bạn đã chuyển đổi bằng cách nhấp vào nút “Tải xuống”. Nó rất dễ sử dụng. Nếu bạn thấy công cụ này hữu ích, hãy chia sẻ nó với bạn bè của bạn.