Windows 10 es un sistema operativo para aplicaciones multiplataforma y de dispositivos desarrollado por Microsoft Corporation de los Estados Unidos. Es la última versión independiente de Windows lanzada por Microsoft. Windows 10 tiene siete distribuciones para diferentes usuarios y dispositivos. Hoy en día, la participación de Windows10 es la más grande del mundo. La mayoría de las personas usan el sistema Windows 10 para trabajar y estudiar. Usarán archivos PDF. Algunos archivos PDF son demasiado grandes. ¿Qué tengo que hacer? Luego, Todos presentaremos cómo dividir sus archivos PDF en el sistema Windows 10. Mejore la eficiencia de su trabajo y ahorre su valioso tiempo.
Le recomiendo la herramienta SanPDF, que tiene muchas funciones que pueden mejorar la eficiencia de su trabajo. Debido a las muchas funciones, no puedo presentarlas. Puede prestar atención al sitio web de SanPDF. Habra mas. La función se presenta a todos. Ahora presentaré la función de división de la herramienta SanPDF.
1.Comience a usar nuestros productos y vaya asanpdf.compágina principal. Después de hacer clic en el botón «Descargar ahora», el navegador comenzará a descargar elEscritorio SanPDF.
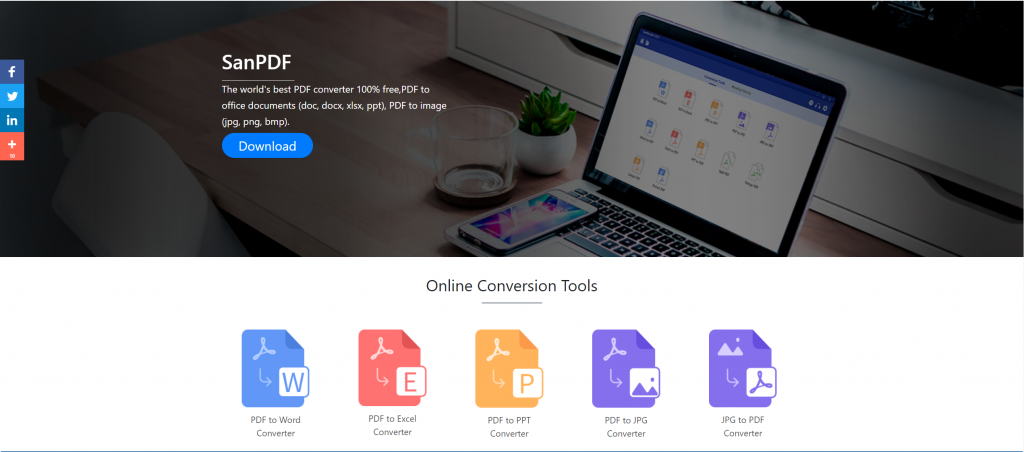
2. Una vez que se complete la descarga, abra el archivo descargado y comience a instalar el cliente SanPDF. Puede elegir la ruta de instalación que desee o crear una carpeta de menú de inicio. Después de seleccionarlo, haga clic en instalar para comenzar la instalación. Una vez que se complete la instalación, habrá unSanPDFicono en el escritorio.
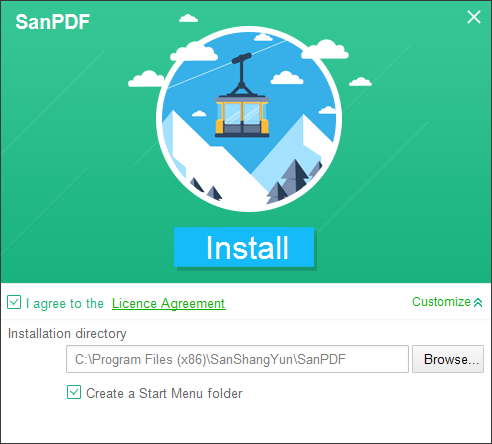
PD: Si ha completado los dos primeros pasos, utilice nuestra pequeña mano linda para mover el mouse y abrir nuestro cliente.
3. Abra la PC Sanpdf, necesitamos dividir la función PDF, así que ahora hacemos clic en la cuarta fila del cuarto botón de función «división PDF»
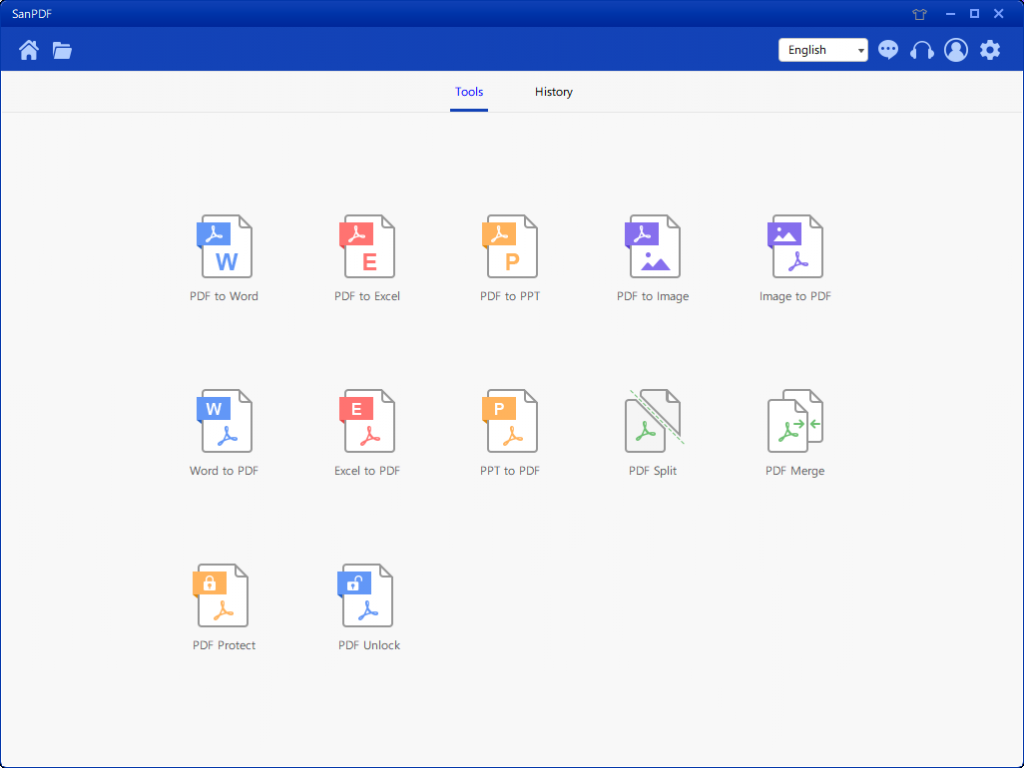
4. Después de abrir la opción de función PDF Split, puede ver que ahora está entrando en esta interfaz.
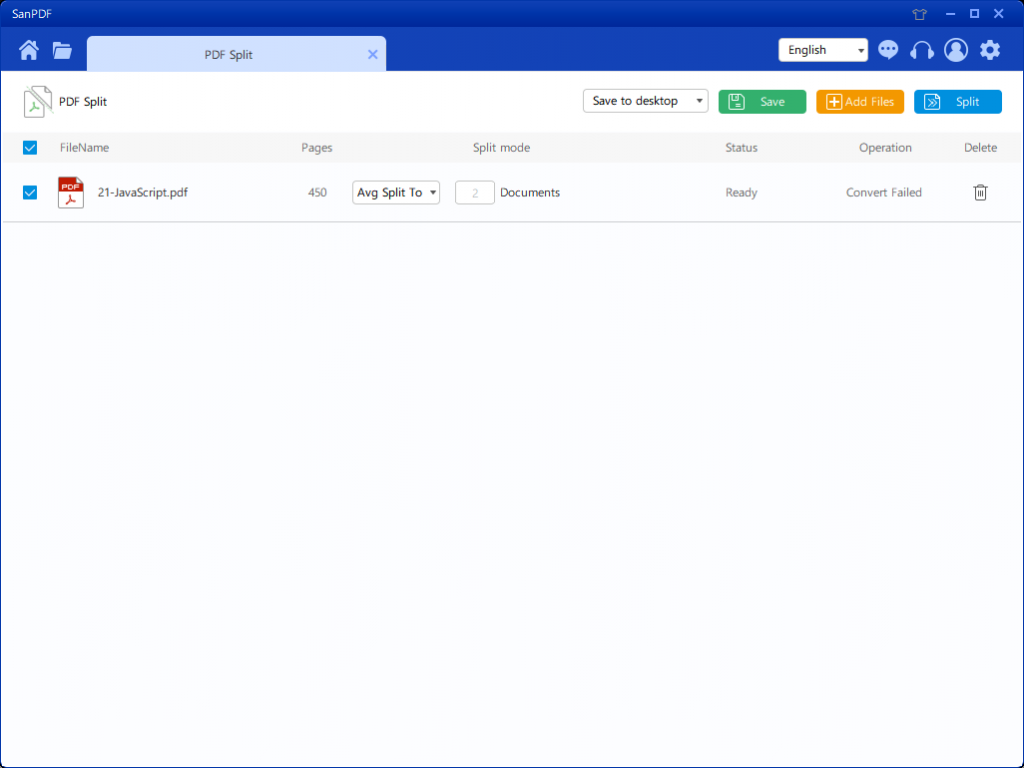
5.Hay tres botones de colores diferentes en la esquina superior derecha, el verde es Sava, puede elegir en qué directorio específico desea guardar el archivo. El amarillo es Agregar archivos, que es un botón para agregar archivos. Puede hacer clic en este botón para seleccionar el archivo que desea dividir. El azul es para iniciar la fusión, haga clic en él, el programa comenzará a dividir el archivo por usted.
6.Después de seleccionar el archivo, puede ver que en el menú desplegable de la figura, puede elegir dónde guardar y qué tipo de opción desea dividir. Después de seleccionar la opción que desea, haga clic en el botón azul en la esquina superior derecha para iniciar el proceso. Minuto
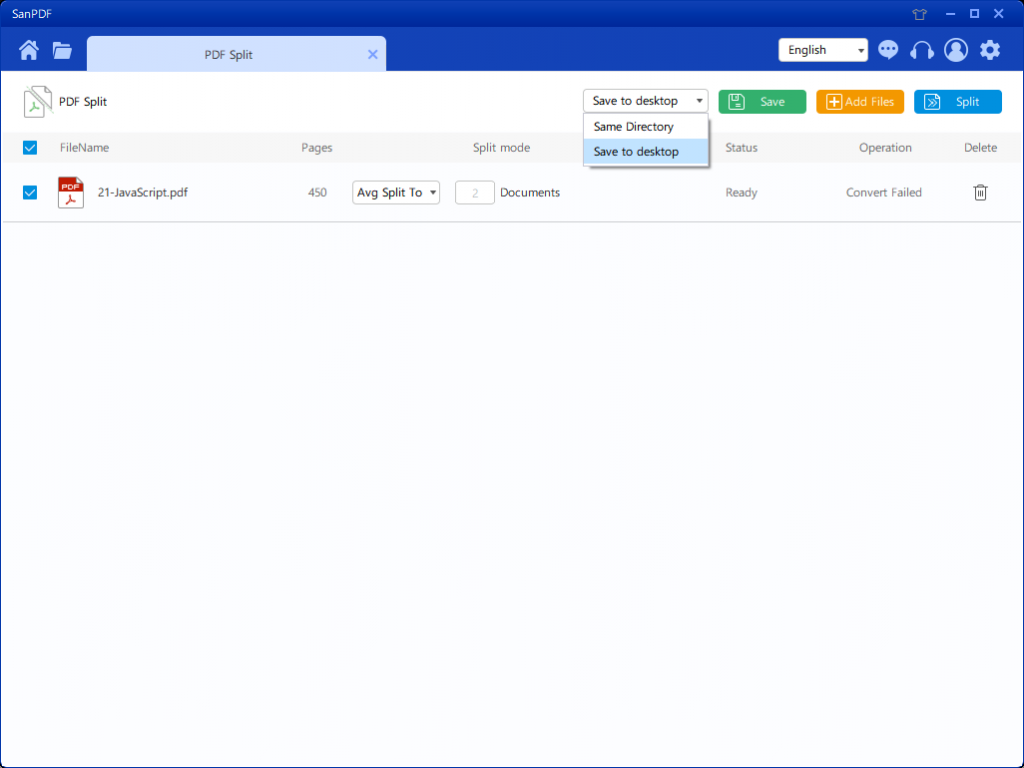
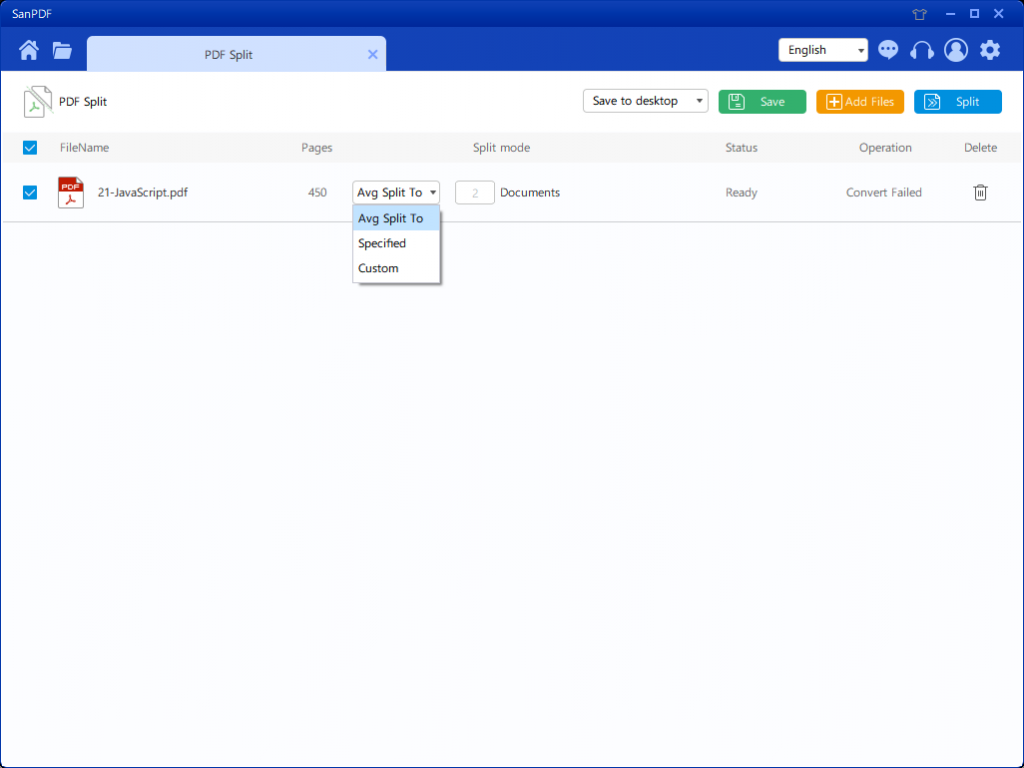
7.Después de configurar sus opciones, puede hacer clic en el botón azul para comenzar a dividir. Una vez completada la división, puede ver que el número de archivo se agrega al nombre del archivo de origen. Este es el archivo dividido.
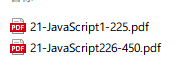
Esta es la función dividida que presenté a todos. Tienes lo aprendiste? Bienvenido a usar la herramienta SanPDF. La herramienta SanPDF es gratuita, y el El contenido es pequeño. No ocupa demasiados recursos en su computadora. los La función se puede utilizar en línea en la página web, lo que reduce en gran medida los recursos de la computadora de todos.