Windows 10 è un sistema operativo per applicazioni multipiattaforma e dispositivi sviluppato da Microsoft Corporation negli Stati Uniti. È l’ultima versione autonoma di Windows rilasciata da Microsoft. Windows 10 ha sette distribuzioni per diversi utenti e dispositivi. Oggi la quota di Windows10 è la più grande al mondo. Molte persone usano il sistema Windows 10 per lavoro e studio. Useranno file PDF. Alcuni file PDF sono troppo grandi. Cosa dovrei fare? Quindi, lo farò Tutti introdurrà come dividere i file PDF nel sistema Windows 10. Migliora la tua efficienza lavorativa e risparmia tempo prezioso.
Ti consiglio lo strumento SanPDF, che ha molte funzioni che possono migliorare l’efficienza del tuo lavoro. A causa delle molte funzioni, non posso presentartele. È possibile prestare attenzione al sito Web SanPDF. Ci sarà di più. La funzione è presentata a tutti. Ora introdurrò la funzione split dello strumento SanPDF.
1. Inizia a utilizzare i nostri prodotti e vai alsanpdf.comhomepage. Dopo aver fatto clic sul pulsante “Scarica ora”, il browser inizierà a scaricare il fileDesktop SanPDF.
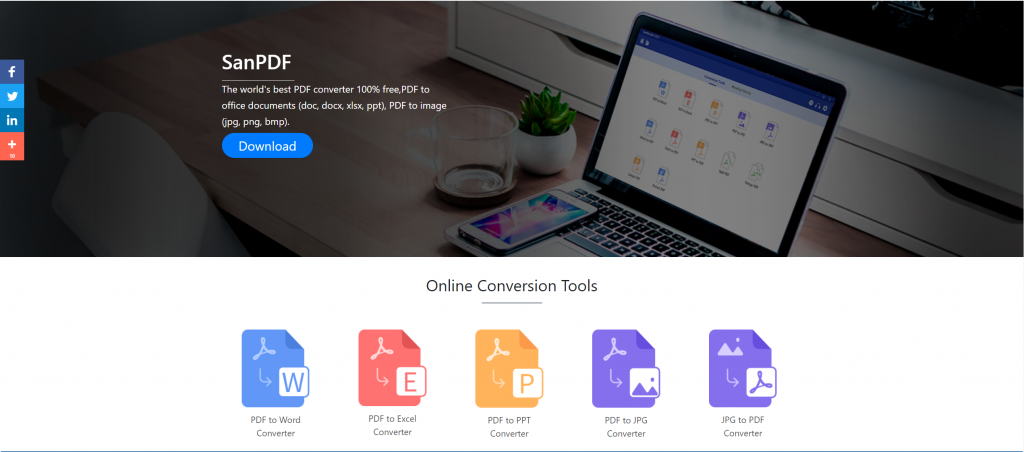
2.Una volta completato il download, aprire il file scaricato e iniziare l’installazione del client SanPDF. È possibile scegliere il percorso di installazione desiderato o se creare una cartella del menu Start. Dopo averlo selezionato, fare clic su Installa per avviare l’installazione. Una volta completata l’installazione, ci sarà unSanPDFicona sul desktop.
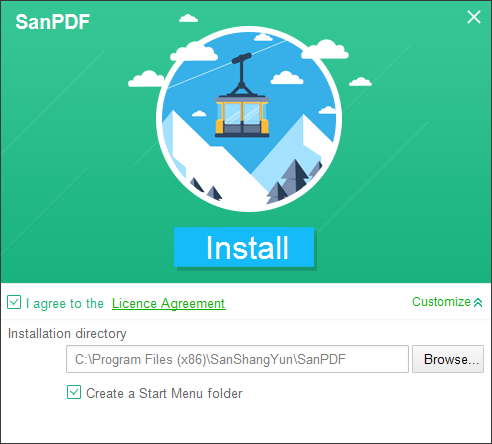
PS: Se hai completato i primi due passaggi, usa la nostra piccola mano per spostare il mouse per aprire il nostro client.
3. Apri il PC Sanpdf, dobbiamo dividere la funzione PDF, quindi ora facciamo clic sulla quarta riga del quarto pulsante funzione “pdf split”
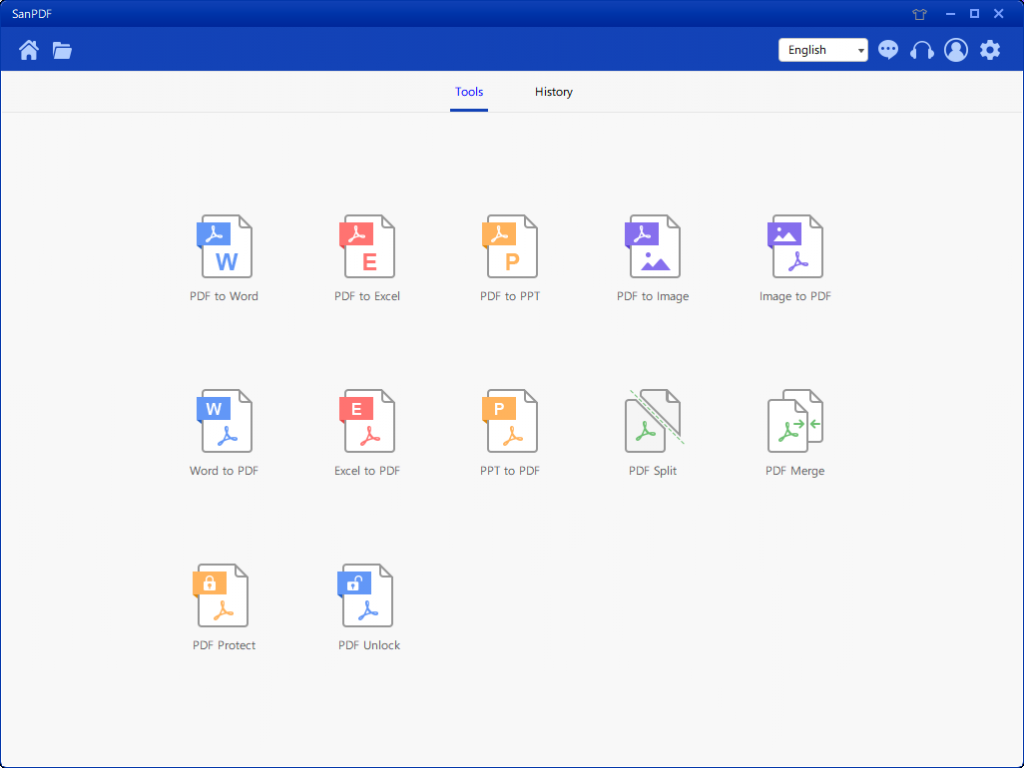
4.Dopo aver aperto l’opzione di divisione PDF, è possibile vedere che si sta entrando in questa interfaccia.
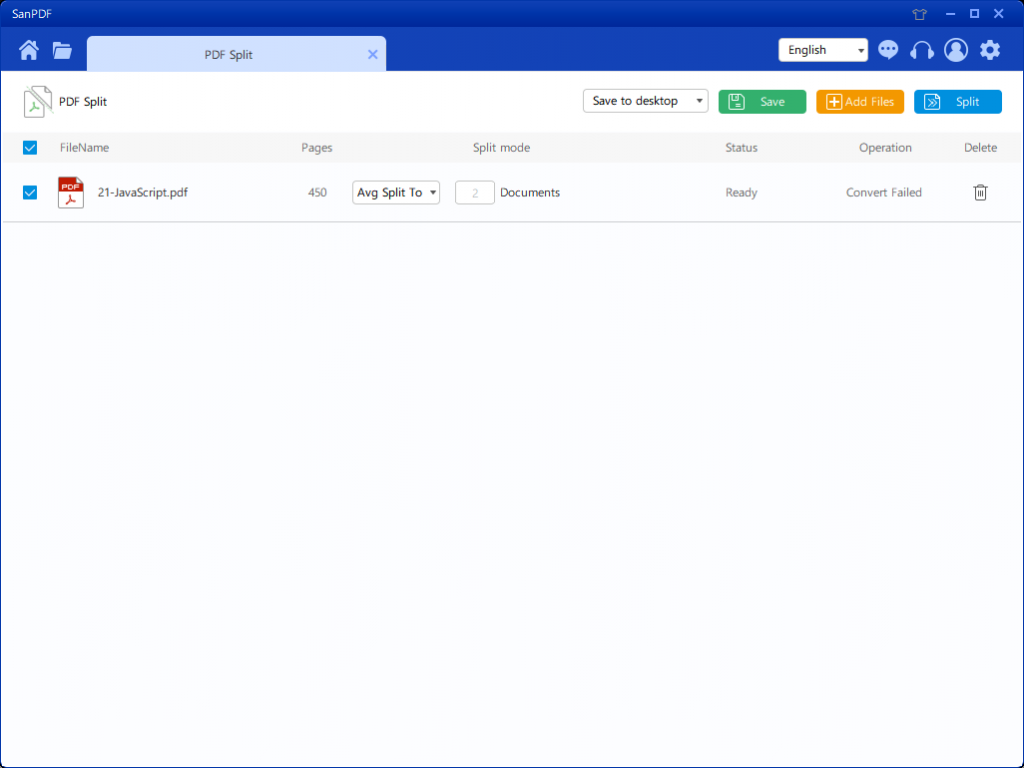
5.Ci sono tre diversi pulsanti colorati nell’angolo in alto a destra, il verde è Sava, puoi scegliere in quale directory specifica vuoi salvare il file. Quello giallo è Aggiungi file, che è un pulsante per aggiungere file. È possibile fare clic su questo pulsante per selezionare il file che si desidera dividere. Il blu è iniziare l’unione, fare clic su di esso, il programma inizierà a dividere il file per te.
6. Dopo aver selezionato il file, puoi vedere che nel menu a discesa nella figura, puoi scegliere dove salvare e quale tipo di opzione vuoi dividere. Dopo aver selezionato l’opzione desiderata, fai clic sul pulsante blu nell’angolo in alto a destra per avviare il processo. minuto
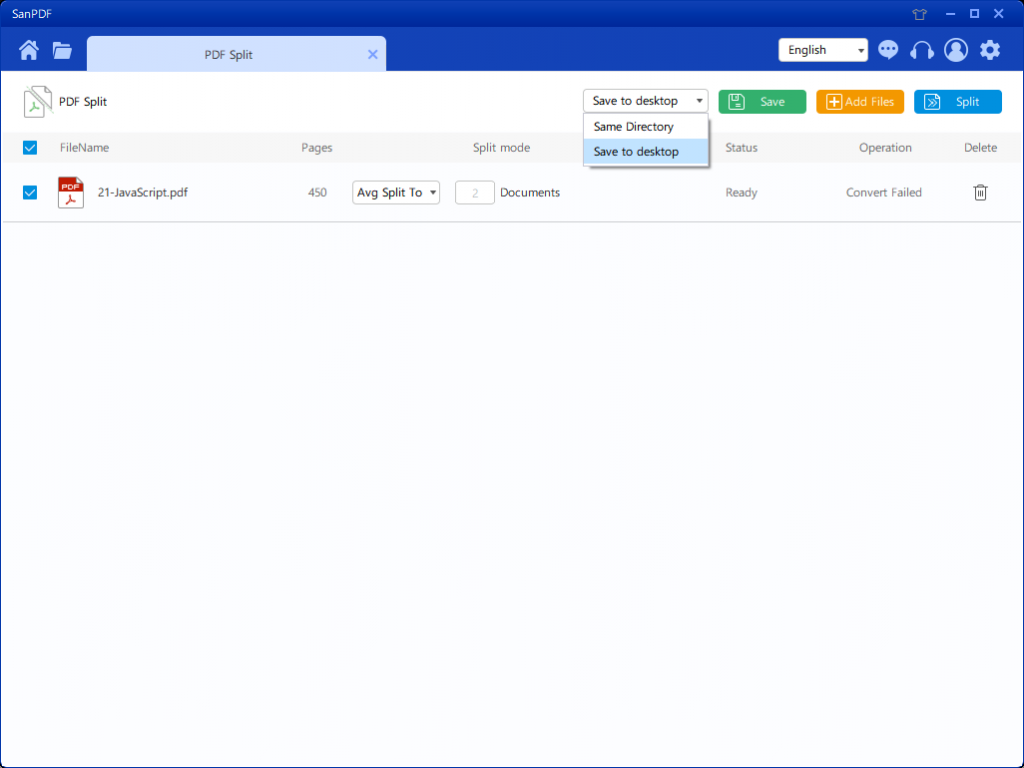
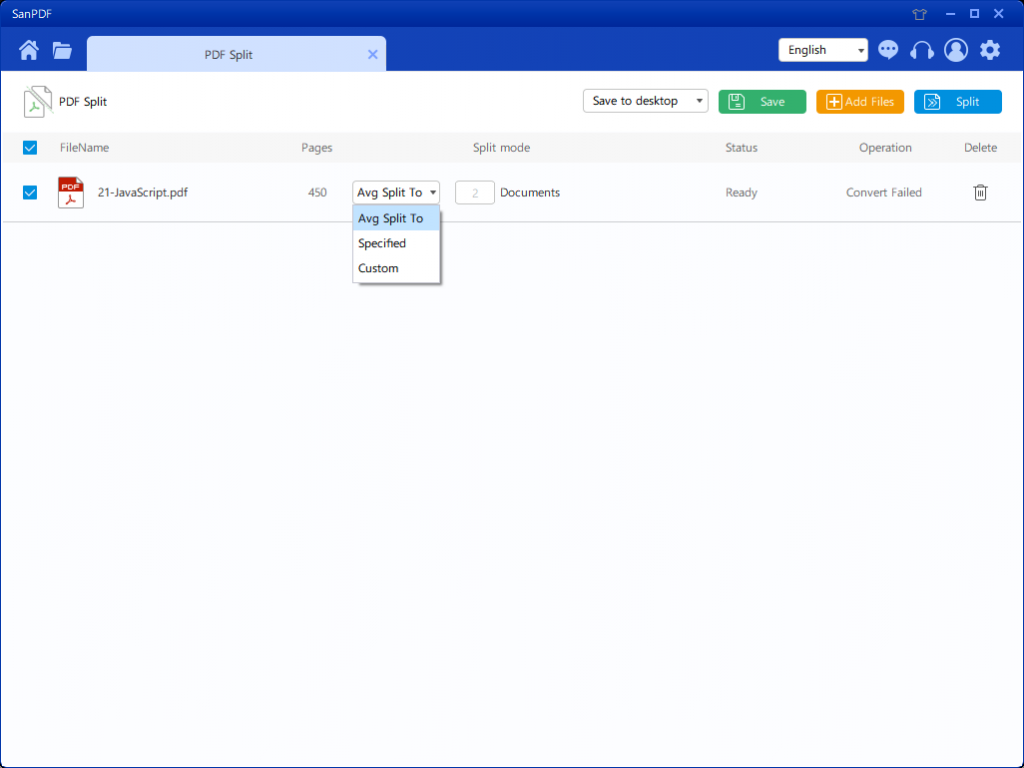
7.Dopo aver impostato le opzioni, è possibile fare clic sul pulsante blu per iniziare a dividere. Una volta completata la divisione, è possibile vedere che il numero del file viene aggiunto al nome del file di origine. Questo è il file diviso.
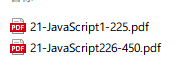
Questa è la funzione split che ho presentato a tutti. Hai imparato? Benvenuto per usare lo strumento SanPDF. Lo strumento SanPDF è gratuito e il il contenuto è piccolo. Non occupa troppe risorse sul tuo computer. Il La funzione può essere utilizzata online sulla pagina Web, il che riduce notevolmente le risorse del computer di tutti.