우리의 일상 업무에서 작업이 필요하기 때문에 여러 PDF 파일을 하나의 파일로 병합해야합니다. 그런 다음 여러 PDF를 병합하는 방법? 일부 컴퓨터 사용자의 경우 그것에 익숙한, PDF 파일 병합 문제를 해결하는 방법? 더 쉽지만 일부 새로운 사람들은 더 어려울 수 있습니다.
보자SanPDF여러 PDF 파일을 쉽게 병합하는 방법을 알려주는 변환기입니다. SanPDF Converter는 PDF 파일을 처리하기위한 첫 번째 선택입니다. 그것은 매우 강력하며 다양한 파일 형식의 변환뿐만 아니라 PDF 파일 병합 또는 분할과 같은 작은 것들도 지원합니다. 웹에는 많은 변환기가 있지만 좋은 자습서는 없습니다. 인터넷에는 온라인 변환을 지원하는 많은 소프트웨어가 있습니다. 좋은 방법 인 것 같지만 파일을 변환 할 때마다 웹 사이트를 방문하는 데 큰 어려움이 없습니다. 컴퓨터에서 직접 소프트웨어를 다운로드하는 것이 더 편리하고 실용적이지 않습니까? 다음의 작은 시리즈는 여러 PDF 파일을 병합하는 방법을 공유합니다.
이제 제품 사용을 시작하고sanpdf.com홈페이지에서 “지금 다운로드”를 클릭하여SanPDF 데스크탑.
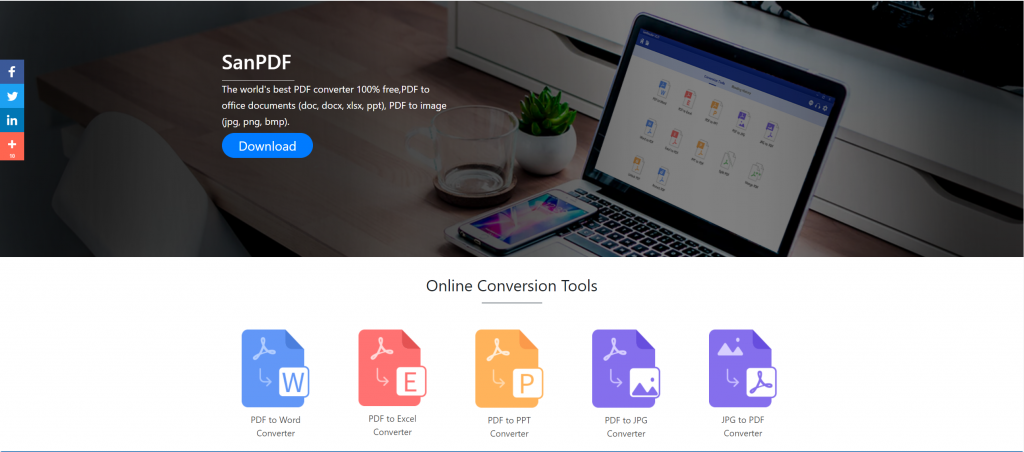
다운로드가 완료되면 다운로드 한 파일을 열고 SanPDF 클라이언트 설치를 시작하십시오. 원하는 설치 경로 또는 시작 메뉴 폴더를 만들지 여부를 선택할 수 있습니다. 선택한 후 설치를 클릭하여 설치를 시작하십시오. 설치가 완료되면 데스크탑에 SanPDF 아이콘이 나타납니다.
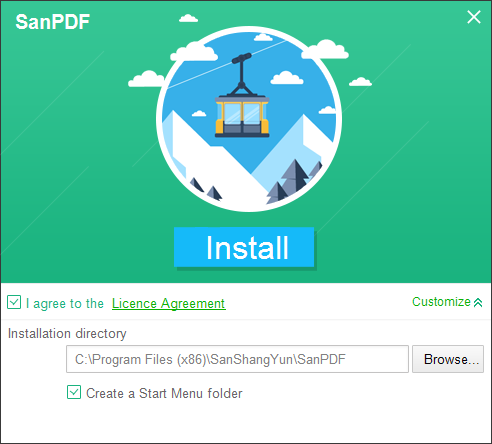
PS : 처음 두 단계를 완료 한 경우 귀여운 작은 손으로 마우스를 움직여 클라이언트를여십시오.Sanpdf PC를 열고이 인터페이스로 들어가서 PDF 기능을 병합해야하므로 이제 “pdf 병합”기능을 클릭하십시오.
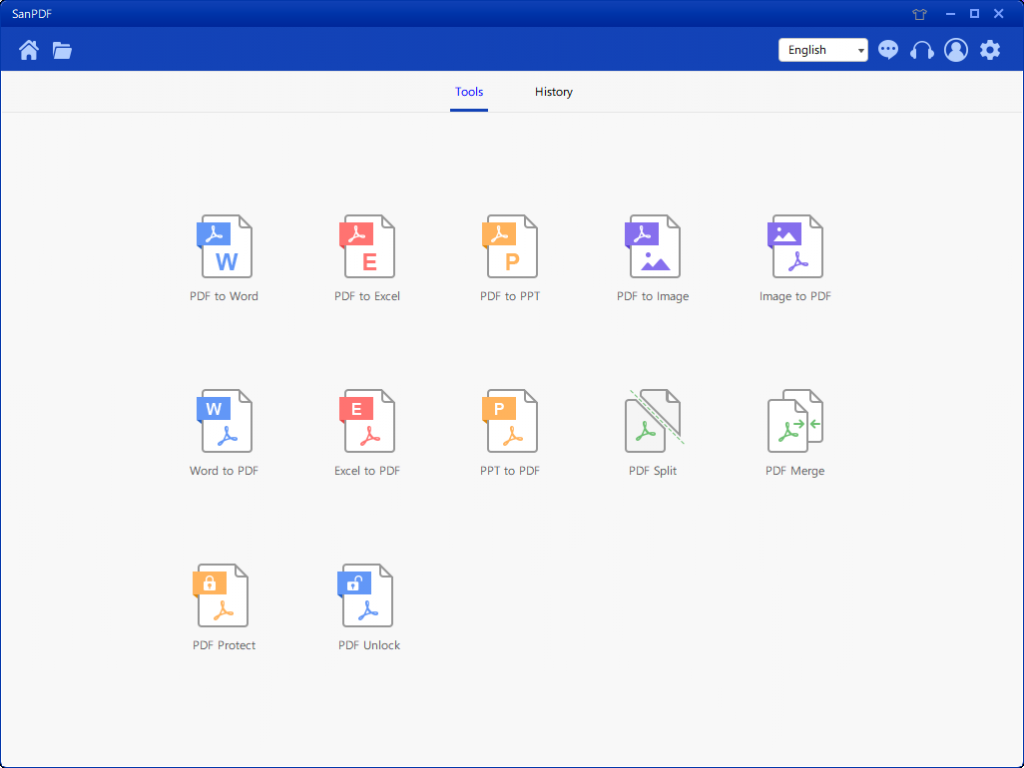
PDF 병합 기능 옵션을 연 후 다음으로이 인터페이스를 볼 수 있습니다
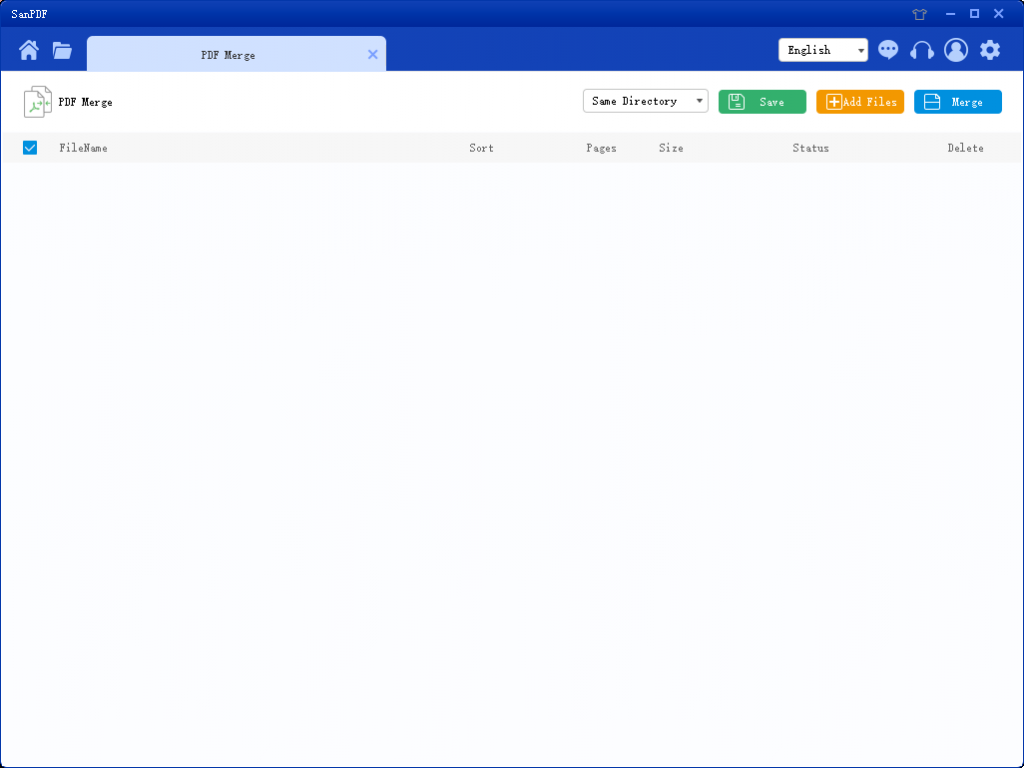
오른쪽 상단 모서리에는 세 가지 색상 버튼이 있으며 녹색은 Sava입니다. 파일을 저장할 특정 디렉토리를 선택할 수 있습니다. 노란색 파일 추가는 파일을 추가하는 버튼입니다. 이 버튼을 클릭하여 병합하려는 파일을 선택할 수 있습니다. 파란색은 병합을 시작하고 클릭하면 프로그램이 파일을 병합하기 시작합니다. 이제 플라이 추가를 클릭하여 파일 선택 인터페이스로 들어가서 병합하려는 PDF 파일을 선택합니다. 파일을 선택한 후 선택한 파일이 병합을 기다리는 큐에 나타납니다. 그림의 드롭 다운 메뉴에서 분할 파일을 저장할 위치를 선택하고 디렉토리 저장 또는 데스크탑에 저장을 선택할 수 있습니다.
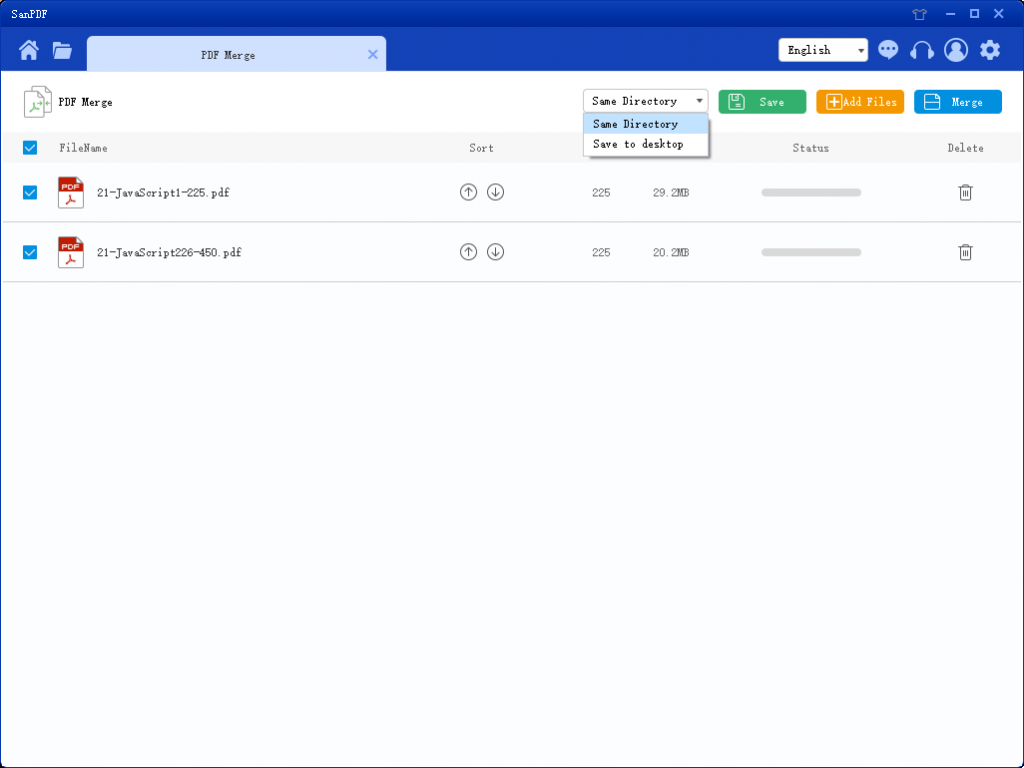
그림의 옵션은 파일을 정렬하고 파일의 페이지 수를 볼 수 있으므로 선택한 파일 페이지 수를 관찰 할 수 있습니다. 위쪽 및 아래쪽 화살표 아이콘을 기준으로 정렬하여 원하는 병합 순서를 정렬 할 수도 있습니다.
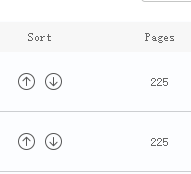
옵션을 설정했으면 파란색 버튼을 클릭하여 병합을 시작할 수 있습니다. 병합이 완료되면 선택한 저장 위치에 이름이 Merge 인 파일을 볼 수 있습니다. 이것은 병합 된 파일입니다.
