Многие офисные люди знакомы с разделением и объединением Word навыки, но как объединять и разделять документы PDF? Онлайн слияние PDF и Учебники по расщеплению PDF также неясны, что создает большие трудности для разделение и слияние PDF документов.
Позвольте мне познакомить вас с методами разделения PDF и объединения PDF сегодня.
Для разделения PDF и объединения PDF требуется редактор PDF и инструмент SanPDF. для постоянных бесплатных испытаний рекомендуется.
SanPDF разработан командой Sanshangyun Technology Co., Ltd, и поддерживает различные форматы документов, такие как PDF и электронная книга. Он также предоставляет возможность конвертировать между PDF и офисом документы.
Мы стремимся создавать удобные и интеллектуальные продукты для пользователей Интернета. Мы надеемся разработать приложение программное обеспечение для вашей жизни и офиса через технические инновации и гуманизированные концепт дизайна. Мы хотим помочь вам повысить эффективность вашей работы, принести больше удобство для вашей жизни и сделать вашу жизнь богатой и красочной.
SanPDF поддерживает несколько форматов файлов такие как PDF, XPS, DjVu, CHM, Mobi, EPUB электронные книги и комиксы.
SanPDF может помочь вам реализовать PDF преобразование файлов, таких как PDF в Word (.doc, .docx), PDF в Excel (.xls, .xlsx), PDF в PPT (.ppt, .pptx), Word в PDF, Excel в PDF, PPT в PDF и PDF в JPEG, PNG, BMP изображение, разделить или объединить PDF.
Ниже я познакомлю вас сSanPDF скачать инструменти используйте шаги слияния и разделения функций PDF.
Позвольте мне сначала представить использование функции разделения. Начните использовать наши продукты и перейдите на домашнюю страницу sanpdf.com. После нажатия кнопки «Загрузить сейчас» браузер начнет загрузкуРабочий стол SanPDF.
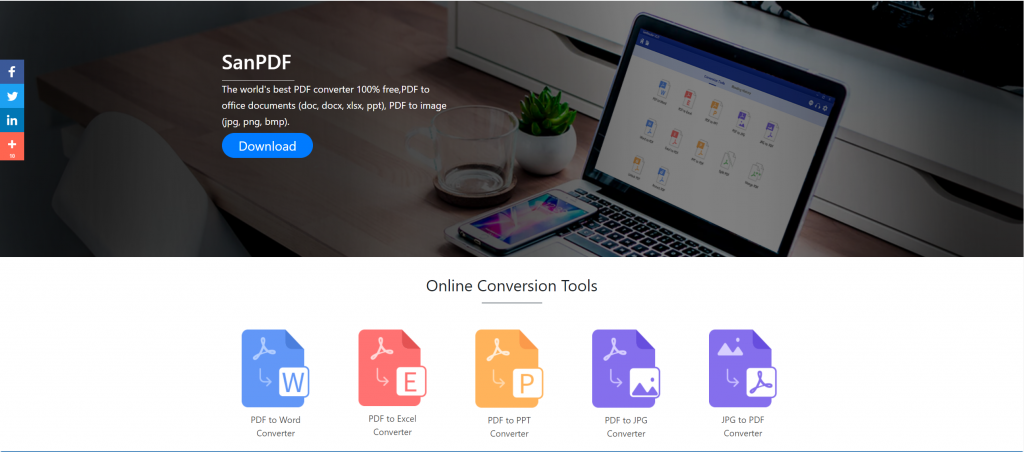
После завершения загрузки откройте загруженный файл и начните установку клиента SanPDF. Вы можете выбрать желаемый путь установки или создать папку меню «Пуск». После выбора нажмите «Установить», чтобы начать установку. После завершения установки на рабочем столе появится значок SanPDF.
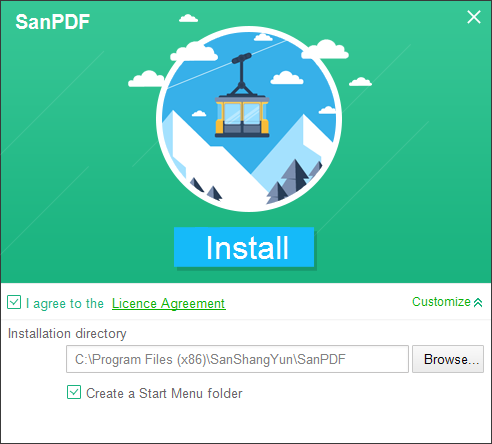
PS: Если вы выполнили первые два шага, пожалуйста, используйте нашу симпатичную маленькую ручку, чтобы переместить мышь, чтобы открыть наш клиент.
Откройте Sanpdf PC, нам нужно разделить функцию PDF, поэтому теперь мы нажимаем четвертую строку четвертой функциональной кнопки «pdf split»
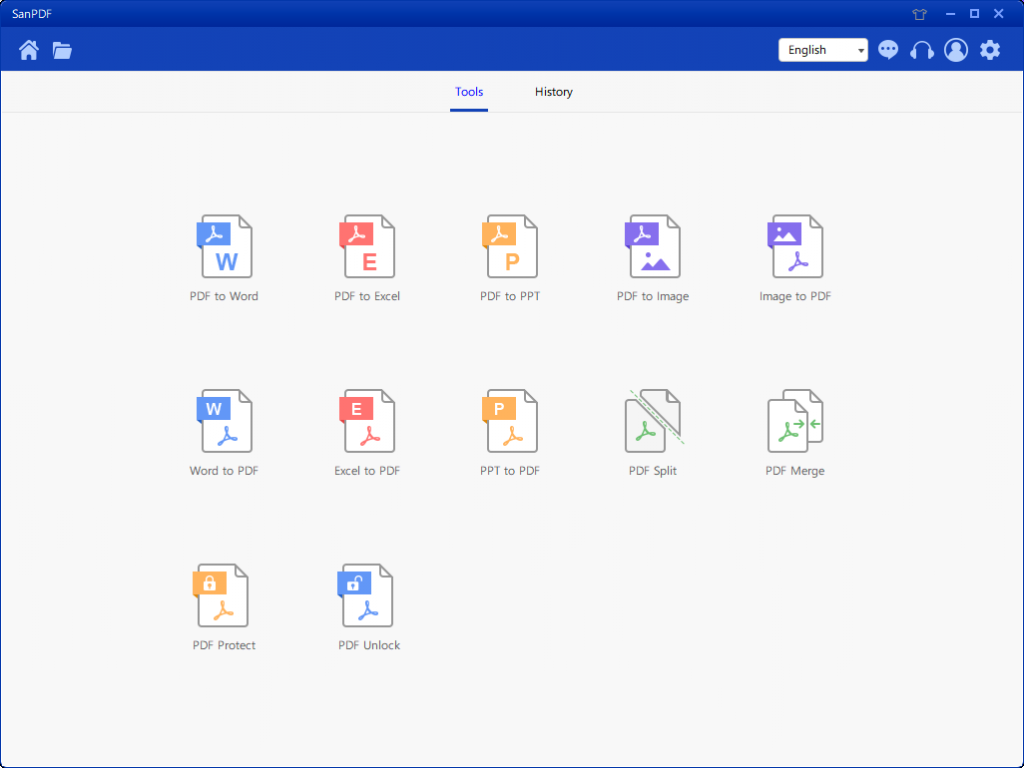
После открытия опции функции PDF Split вы можете видеть, что вы входите в этот интерфейс.
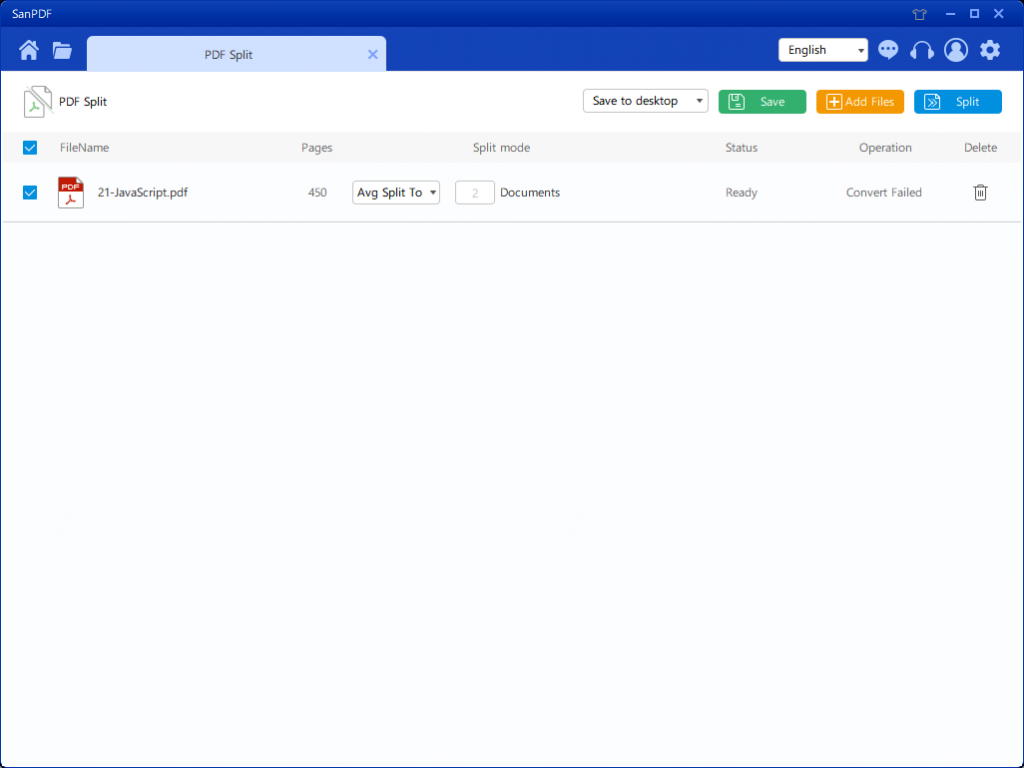
В правом верхнем углу находятся три разные цветные кнопки, зеленым цветом является Sava, вы можете выбрать, в какую конкретную директорию вы хотите сохранить файл. Желтый — это «Добавить файлы», это кнопка для добавления файлов. Вы можете нажать эту кнопку, чтобы выбрать файл, который вы хотите разделить. Синий — чтобы начать слияние, нажмите на него, программа начнет разделять файл для вас. После выбора файла вы можете видеть, что в раскрывающемся меню на рисунке вы можете выбрать, где сохранить и какой тип параметра вы хотите разделить. Выбрав нужный вариант, нажмите синюю кнопку в правом верхнем углу, чтобы начать процесс. минут
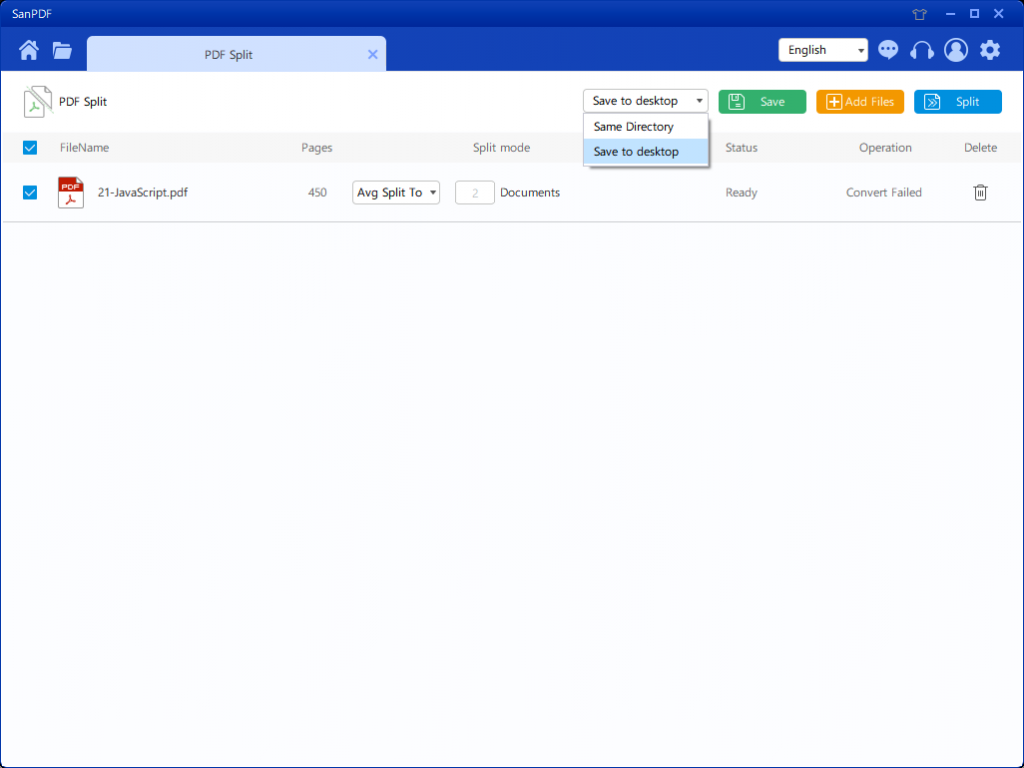
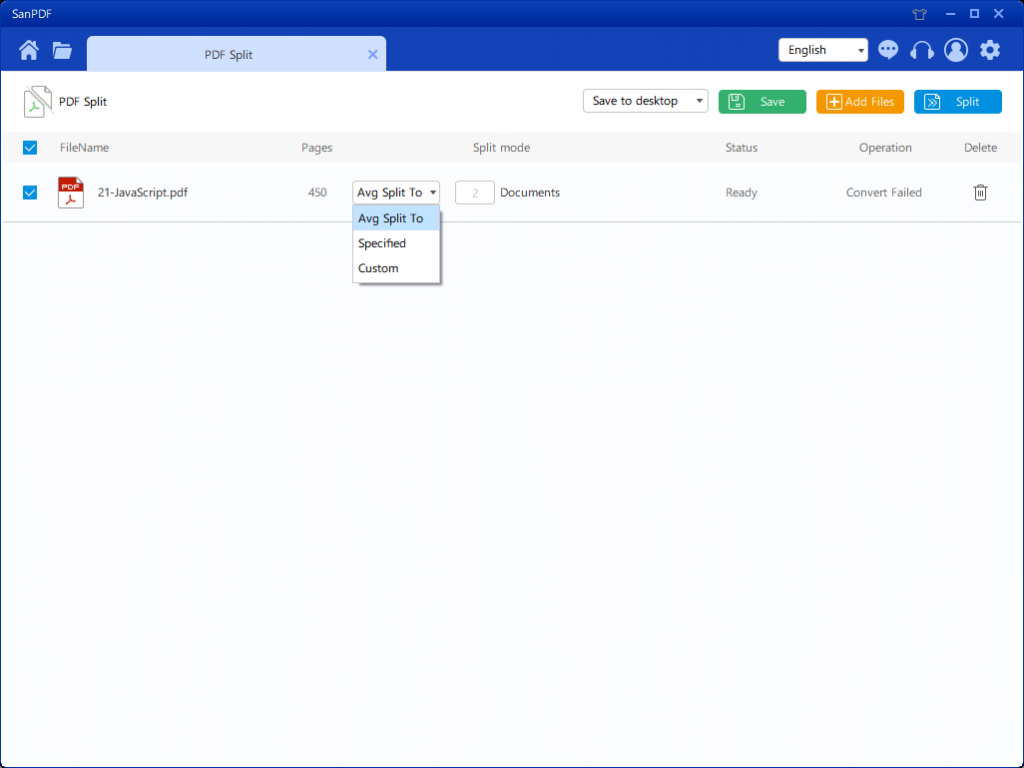
После настройки параметров вы можете нажать синюю кнопку, чтобы начать разделение. После того, как разделение завершено, вы можете видеть, что номер файла добавляется к имени исходного файла. Это разделенный файл.
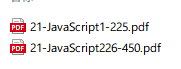
Далее мы расскажем, как использовать функцию слияния.
Теперь начните использовать наши продукты и перейдите кsanpdf.comнажмите «Загрузить сейчас», чтобы загрузитьРабочий стол SanPDF ..
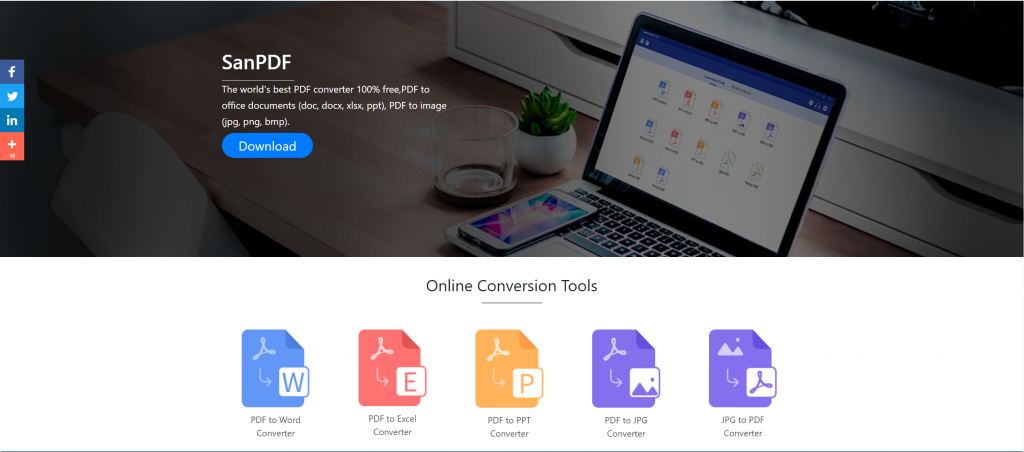
После завершения загрузки откройте загруженный файл и начните установку клиента SanPDF. Вы можете выбрать желаемый путь установки или создать папку меню «Пуск». После выбора нажмите «Установить», чтобы начать установку. После завершения установки на рабочем столе появится значок SanPDF.
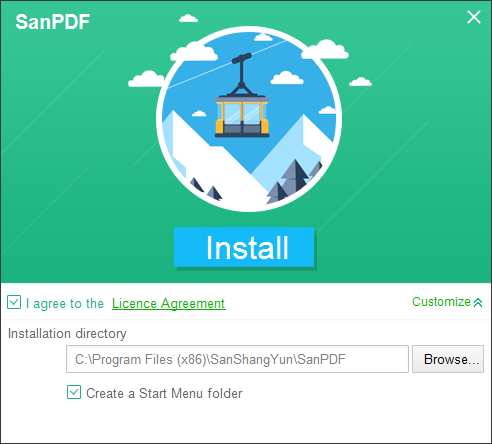
PS: Если вы выполнили первые два шага, пожалуйста, используйте нашу симпатичную маленькую ручку, чтобы переместить мышь, чтобы открыть наш клиент.
Откройте ПК Sanpdf, войдите в этот интерфейс, нам нужно объединить функцию PDF, поэтому мы теперь нажимаем функцию «Объединение PDF».
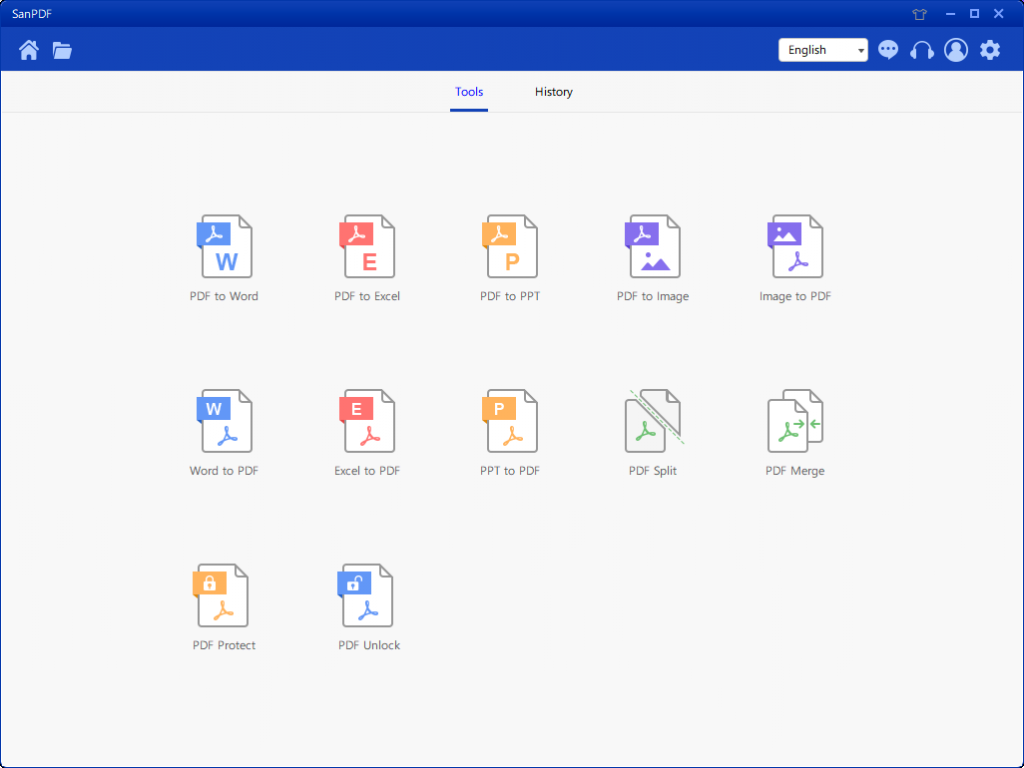
После открытия опции слияния PDF. Далее мы можем увидеть этот интерфейс
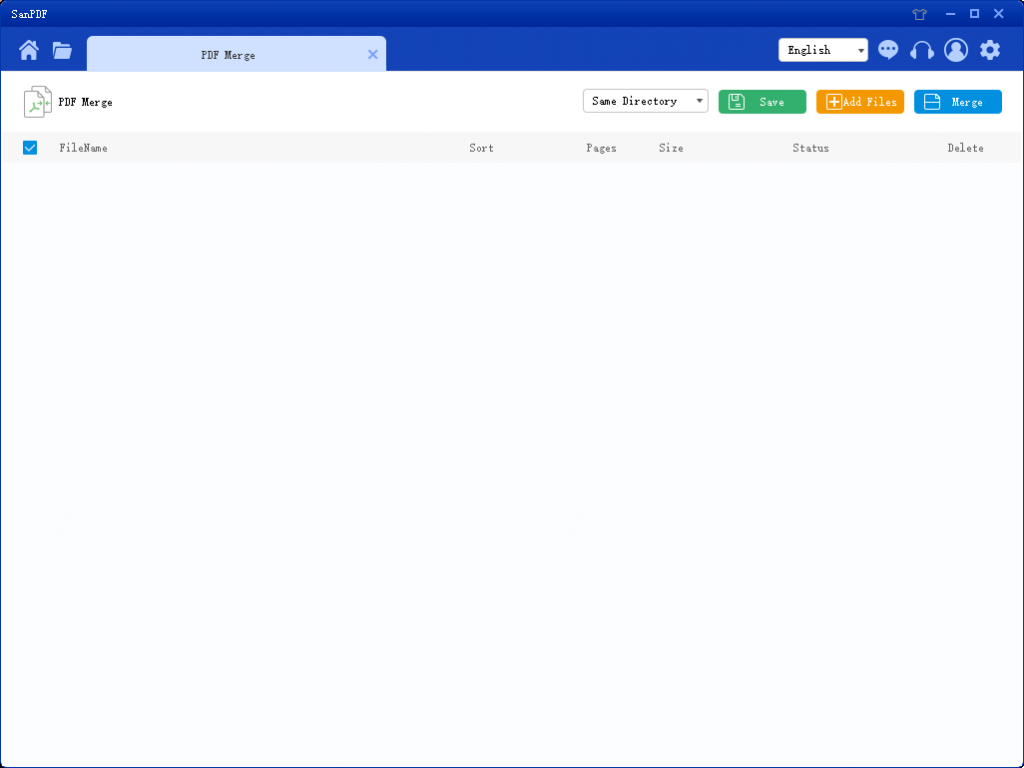
В правом верхнем углу находятся три разные цветные кнопки, зеленым цветом является Sava, вы можете выбрать, в какую конкретную директорию вы хотите сохранить файл. Желтый — это «Добавить файлы», это кнопка для добавления файлов. Вы можете нажать эту кнопку, чтобы выбрать файлы, которые вы хотите объединить. Синий — начать слияние, нажмите на него, программа начнет слияние файлов для вас. Теперь мы нажимаем Add Flies, чтобы войти в интерфейс выбора файлов, выберите PDF-файл, который вы хотите объединить. После выбора файла вы увидите, что выбранный вами файл появился в очереди в ожидании слияния. И в раскрывающемся меню на рисунке вы можете выбрать, где сохранить разделенный файл, вы можете выбрать Сохранить каталог или Сохранить на рабочем столе.
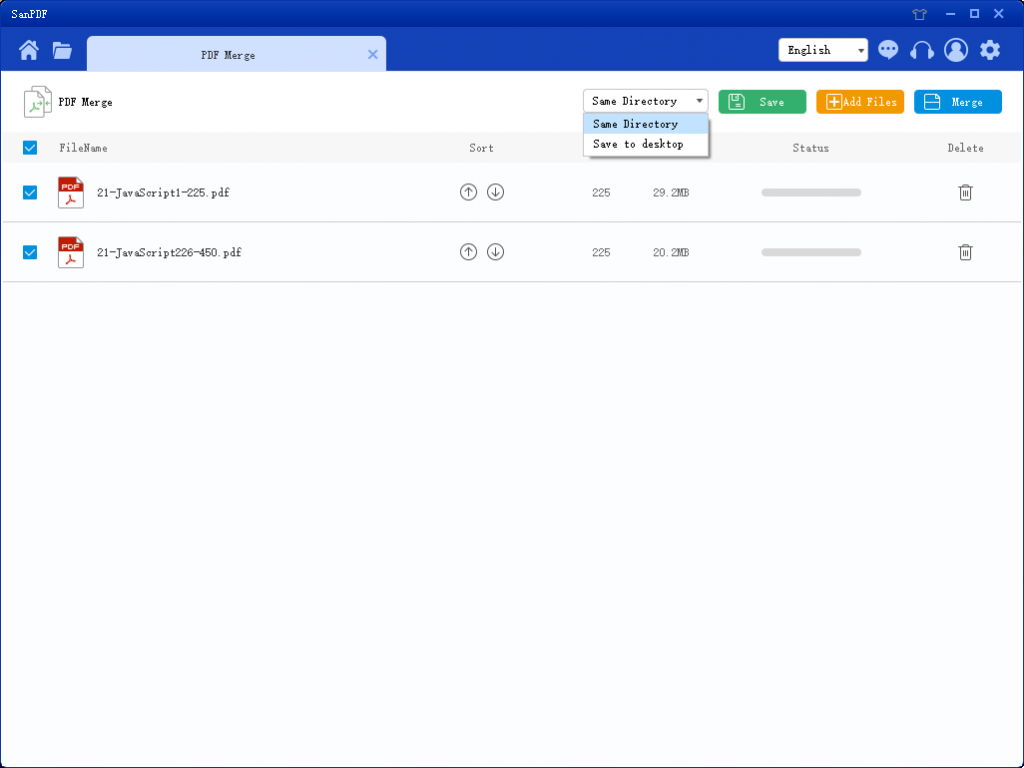
Параметры на рисунке позволяют сортировать файлы и видеть количество страниц в файле, поэтому вы можете наблюдать количество выбранных вами страниц. Вы также можете сортировать по значкам стрелок вверх и вниз, чтобы организовать порядок слияния вы хотите.
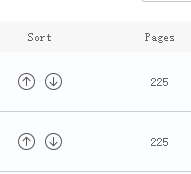
После того, как вы установили свои параметры, вы можете нажать синюю кнопку, чтобы начать слияние. После завершения слияния вы можете увидеть файл с именем Merge в выбранном вами месте сохранения. Это объединенный файл.

Это то, как инструмент SanPDF разделяет и объединяет функцию PDF. Инструмент SanPDF не только имеет эту функцию, но и предоставляет множество функций о PDF. Приглашаем обратить внимание на наш сайт https://www.sanpdf.com/ Спасибо за вашу поддержку, спасибо за использование более функции.
SanPDFможет помочь вам реализовать преобразование PDF-файлов, таких как PDF в Word (.doc, .docx), PDF в Excel (.xls, .xlsx), PDF в PPT (.ppt, .pptx), Word в PDF, Excel в PDF , PPT в PDF и PDF в JPEG, PNG, BMP изображение, разделить или объединить PDF.