PDf는 일상 업무에 노출되는 일종의 문서이지만 PDf 파일의 페이지 수는 특히 크거나 작습니다. 업무 효율성을 높이려면 PDF 파일을 병합하거나 분할해야합니다. 다음으로, 나는 사용의 소개를 추천합니다SanPDF무료입니다.
SanPDF 도구에는 PDF에서 Word (.doc, .docx), PDF에서 Excel (.xls, .xlsx), PDF에서 PPT (.ppt, .pptx), Word에서 PDF, Excel에서 PDF, PPT와 같은 많은 기능이 있습니다. PDF로, PDF에서 JPEG, PNG, BMP 이미지, PDF 분할 또는 병합 다음으로 SanPDF 도구의 분할 및 PDf 파일 병합 기능을 소개합니다. 도와 드리고 업무 효율성과 학습 효율성을 향상시킬 수 있기를 바랍니다. SanPDF는 무료로 사용할 수 있으며 도구 다운로드 및 사용 방법을 알려 드리겠습니다.
내가 아래에 SanPDF 도구 다운로드 소개 및 PDF 병합 및 분할 기능 사용 단계.
먼저 split 기능의 사용법을 소개하겠습니다.
1. 제품 사용을 시작하고sanpdf.com홈페이지. “지금 다운로드”버튼을 클릭하면 브라우저가 SanPDF 데스크탑 다운로드를 시작합니다.
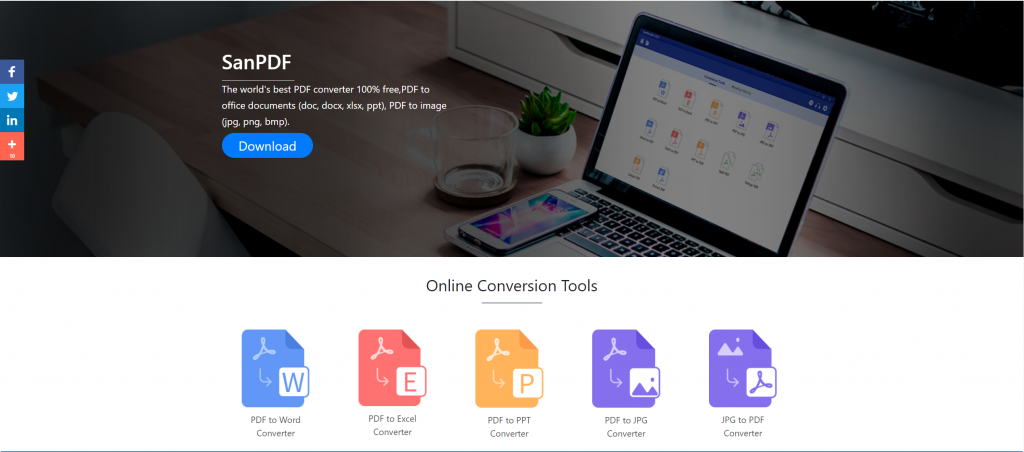
다운로드가 완료되면 다운로드 한 파일을 열고 SanPDF 클라이언트 설치를 시작하십시오. 원하는 설치 경로 또는 시작 메뉴 폴더를 만들지 여부를 선택할 수 있습니다. 선택한 후 설치를 클릭하여 설치를 시작하십시오. 설치가 완료되면SanPDF바탕 화면에 아이콘이 표시됩니다.
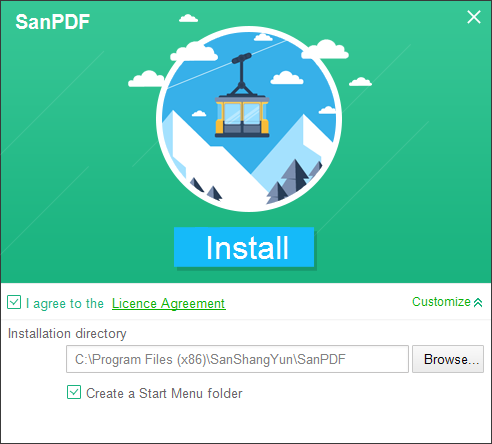
PS : 처음 두 단계를 완료 한 경우 귀여운 작은 손으로 마우스를 움직여 클라이언트를여십시오.
3. Sanpdf PC를 열고 PDF 기능을 분할해야하므로 이제 네 번째 “pdf 분할”기능 버튼의 네 번째 행을 클릭합니다.
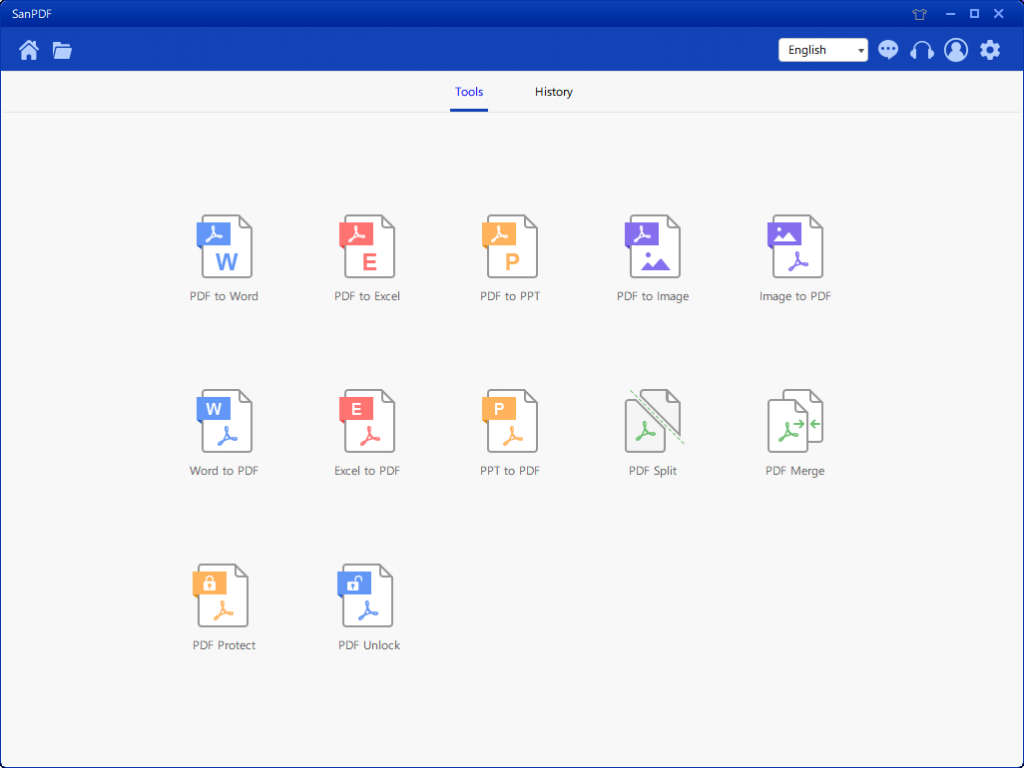
PDF 분할 기능 옵션을 연 후 이제이 인터페이스로 들어가고 있음을 알 수 있습니다.
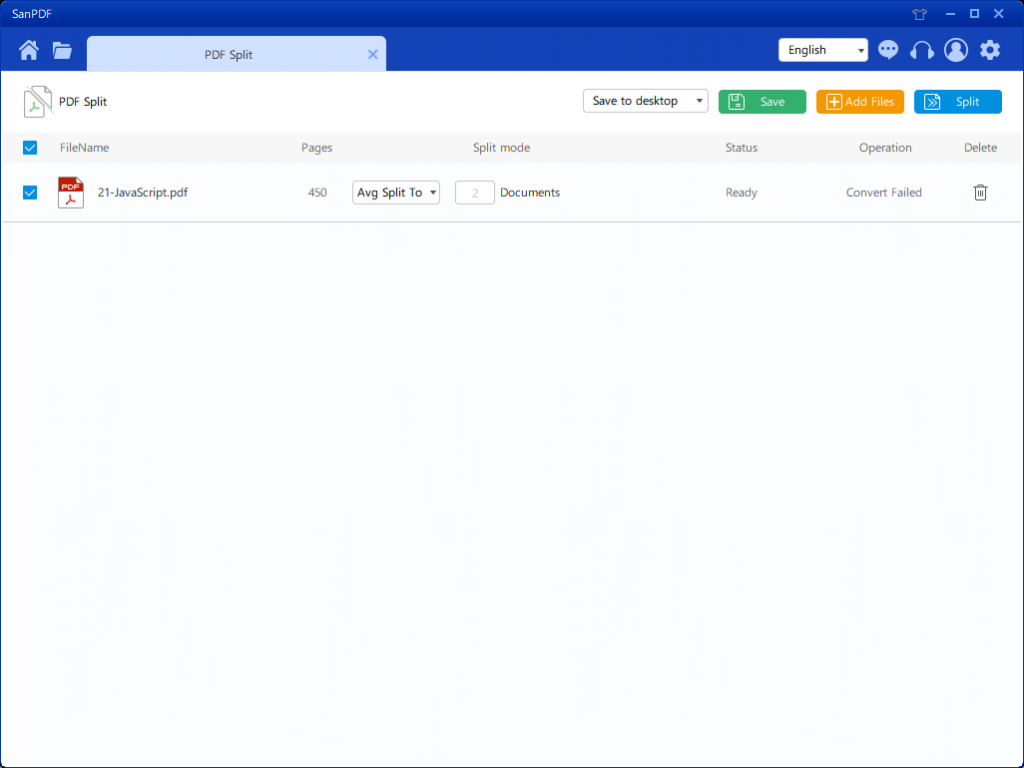
4. 오른쪽 상단 모서리에 세 가지 색상 버튼이 있으며 녹색은 Sava이며 파일을 저장할 특정 디렉토리를 선택할 수 있습니다. 노란색 파일 추가는 파일을 추가하는 버튼입니다. 이 버튼을 클릭하여 분할하려는 파일을 선택할 수 있습니다. 파란색은 병합을 시작하고 클릭하면 프로그램이 파일 분할을 시작합니다. 파일을 선택한 후 그림의 드롭 다운 메뉴에서 저장할 위치와 분할 할 옵션 유형을 선택할 수 있습니다. 원하는 옵션을 선택한 후 오른쪽 상단 모서리에있는 파란색 버튼을 클릭하여 프로세스를 시작하십시오. 분
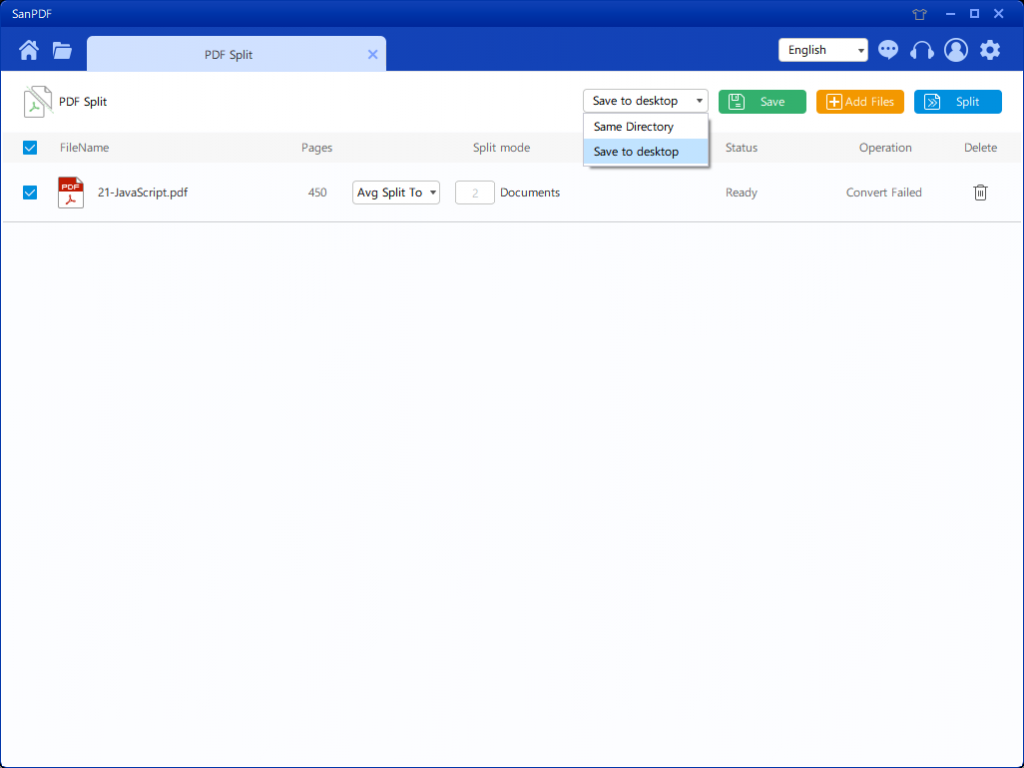
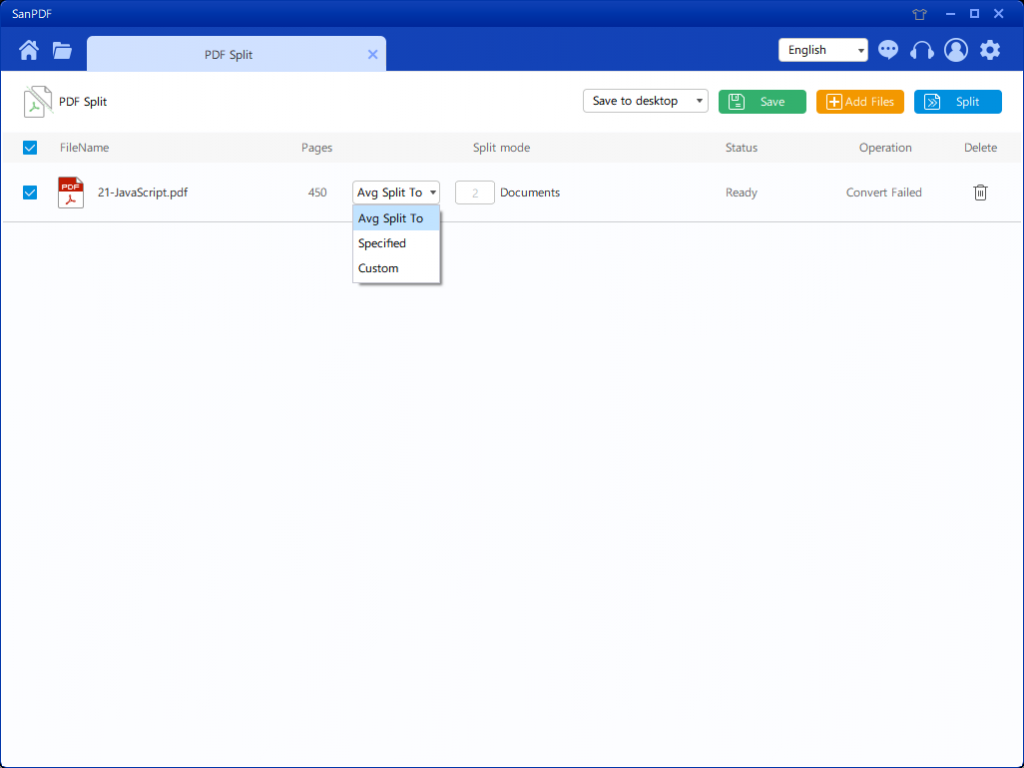
5. 옵션을 설정 한 후 파란색 버튼을 클릭하여 분할을 시작할 수 있습니다. 분할이 완료되면 파일 번호가 소스 파일 이름에 추가 된 것을 볼 수 있습니다. 이것은 분할 파일입니다.
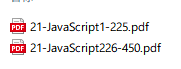
다음으로 병합 기능을 사용하는 방법을 소개합니다.
1. 이제 제품 사용을 시작하고sanpdf.com홈페이지에서 “지금 다운로드”를 클릭하여SanPDF 데스크탑.
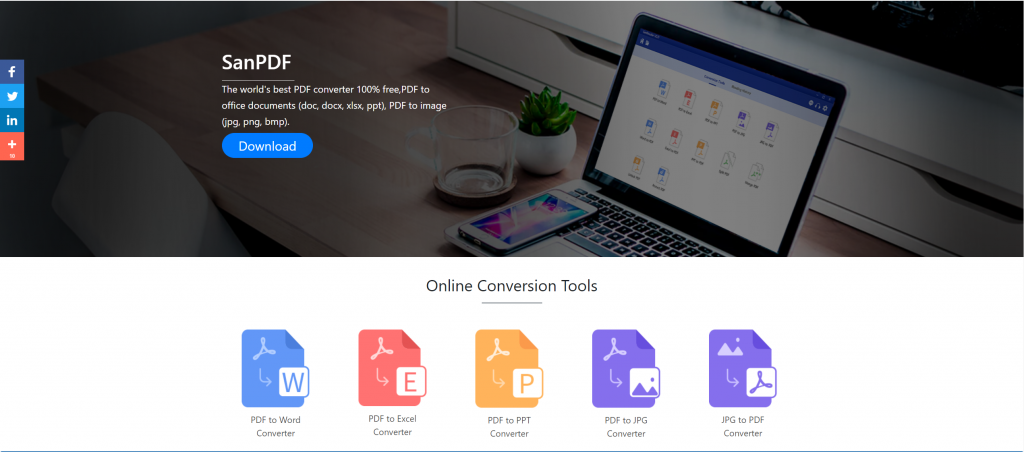
다운로드가 완료되면 다운로드 한 파일을 열고 SanPDF 클라이언트 설치를 시작하십시오. 원하는 설치 경로 또는 시작 메뉴 폴더를 만들지 여부를 선택할 수 있습니다. 선택한 후 설치를 클릭하여 설치를 시작하십시오. 설치가 완료되면SanPDF i바탕 화면에 사기.
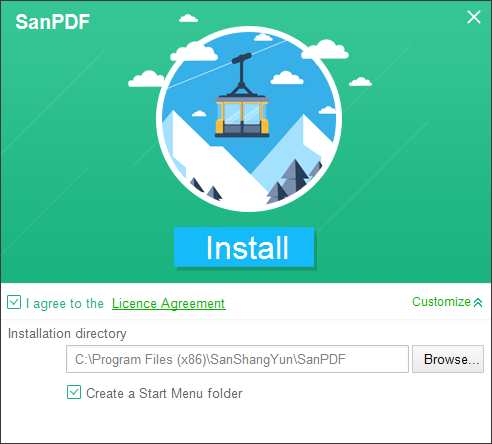
PS : 처음 두 단계를 완료 한 경우 귀여운 작은 손으로 마우스를 움직여 클라이언트를여십시오.
3. Sanpdf PC를 열고이 인터페이스로 들어가서 PDF 기능을 병합해야하므로 이제 “pdf 병합”기능을 클릭하십시오.
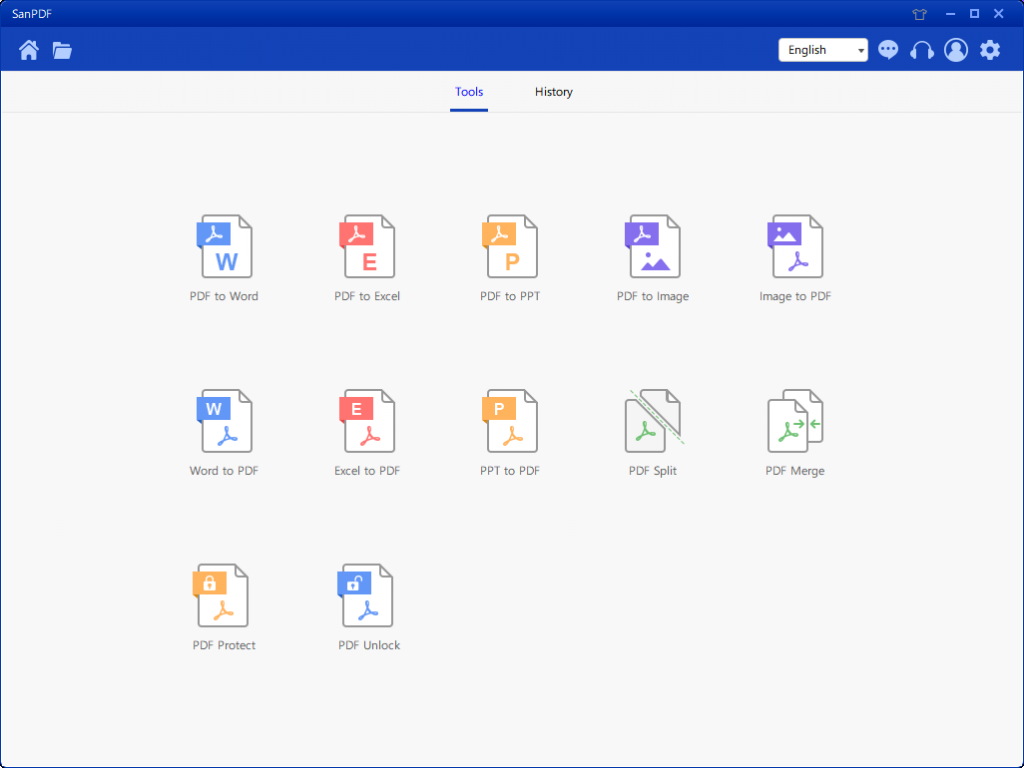
4. PDF 병합 기능 옵션을 연 후. 다음으로이 인터페이스를 볼 수 있습니다
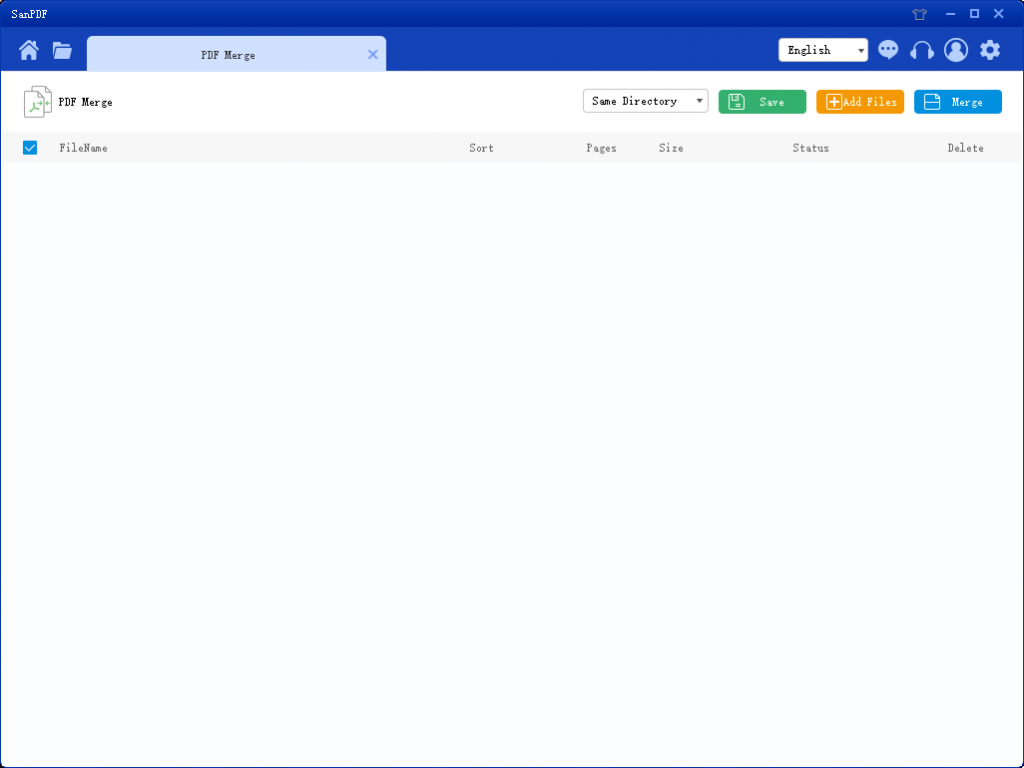
5. 오른쪽 상단 모서리에 세 가지 색상 버튼이 있으며 녹색은 Sava입니다. 파일을 저장할 특정 디렉토리를 선택할 수 있습니다. 노란색 파일 추가는 파일을 추가하는 버튼입니다. 이 버튼을 클릭하여 병합하려는 파일을 선택할 수 있습니다. 파란색은 병합을 시작하고 클릭하면 프로그램이 파일을 병합하기 시작합니다. 이제 플라이 추가를 클릭하여 파일 선택 인터페이스로 들어가서 병합하려는 PDF 파일을 선택합니다. 파일을 선택한 후 선택한 파일이 병합을 기다리는 큐에 나타납니다. 그림의 드롭 다운 메뉴에서 분할 파일을 저장할 위치를 선택하고 디렉토리 저장 또는 데스크탑에 저장을 선택할 수 있습니다.
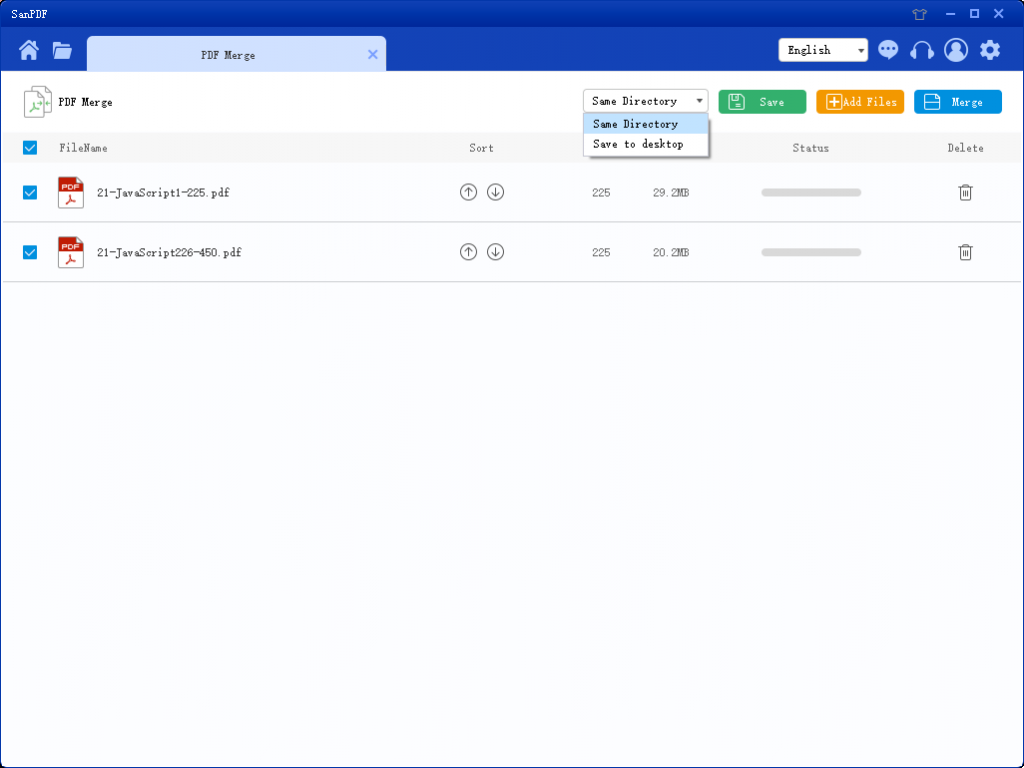
그림의 옵션을 사용하면 파일을 정렬하고 파일의 페이지 수를 볼 수 있으므로 선택한 파일 페이지 수를 관찰 할 수 있습니다. 위쪽 및 아래쪽 화살표 아이콘을 기준으로 정렬하여 원하는 병합 순서를 정렬 할 수도 있습니다.
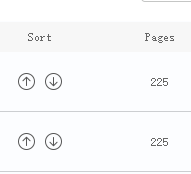
7. 옵션을 설정했으면 파란색 버튼을 클릭하여 병합을 시작할 수 있습니다. 병합이 완료되면 선택한 저장 위치에 이름이 Merge 인 파일을 볼 수 있습니다. 이것은 병합 된 파일입니다.

그의 SanPDf 도구를 사용하는 방법입니다 당신에게 소개했습니다. SanPDF 도구를 사용하면 효율성을 높이고 우리의 일, 생활 또는 공부 시간을 절약하십시오. 우리는 나머지 부분에서 더 많은 일을 할 수 있습니다 시간과 사용하는 것이 매우 가치가 있습니다. SanPDF 도구는 더 많은 것을 지원합니다 PDF 기능을 분할 및 병합하는 것뿐만 아니라 공식 웹 사이트 https://www.sanpdf.com/에 대한 자세한 정보를 얻으십시오 제품, 튜토리얼을 사용할 수있는 더 많은 기능이 있습니다. 웹 사이트.
우리는 인터넷 사용자를위한 편리하고 지능적인 제품을 만들기 위해 노력합니다. 우리는 당신의 삶과 사무실을위한 응용 소프트웨어를 개발하기를 희망합니다 기술 혁신과 인간화 디자인 컨셉. 우리는 당신을 돕기를 원합니다 업무 효율성 향상, 삶의 편리 성 향상 및 풍부하고 다채로운 삶.
SanPDF PDF, XPS, DjVu, CHM, Mobi, EPUB 전자 책과 같은 여러 파일 형식 지원 그리고 만화책.